

The Chromecast has been a big success for Google: cheap, simple to use and a no-nonsense way of getting all your favourite content from your smartphone up on a big screen of your choice. The first one launched in July 2013 with its successor appearing in September 2015.
If you've got your hands on one of these second-generation Chromecasts (with the flexible HDMI cable and circular body) then we're here to tell you how to get the best out of it: from turning on your TV automatically to changing the backdrop and everything in between.
1. Mirror your smartphone's screen
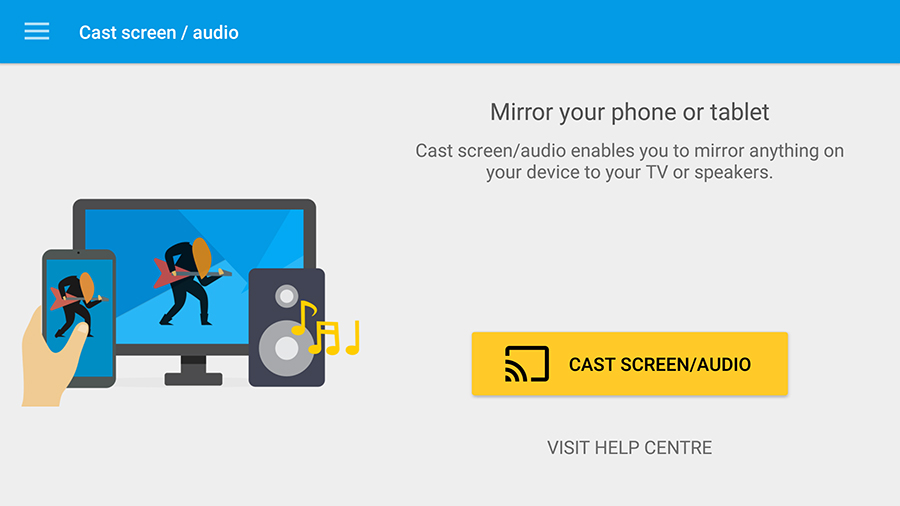
If you've got a smartphone or tablet running Android 4.4.2 or later then you can cast the entire display over to your TV: install the official Chromecast app, then choose Cast screen/audio from the app's menu. Choose your Chromecast from the list and you're away.
It's a handy way of beaming content to a bigger screen from apps that don't support casting natively (though the lag is perhaps a little too much to play any intense games). What's more, the mirrored screen adapts to show portrait or landscape orientation as required.
2. Open the Chromecast up to guests
Don't keep your Chromecast all to yourself: by turning on the straightforward guest mode you can give your pals the opportunity to beam content over to the dongle without having to faff around with Wi-Fi passwords or any other complicated setup procedures.
From inside the Chromecast app on Android or iOS, tap the menu button (three dots) on the Chromecast in question and choose Guest Mode. A PIN is displayed to allow guests to connect - but for now they must be using Android devices for the feature to work.
3. Pick up special offers
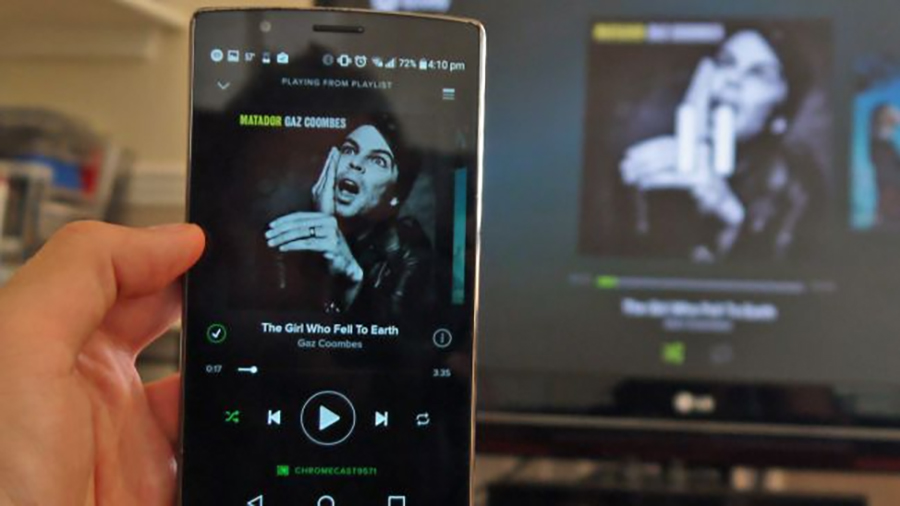
Google likes to throw some attractive deals towards Chromecast users, which you can find from the Offers entry in the app menu: at the time of writing we can see offers for Now TV, Google Play Music and Spotify Premium, but they change around on a regular basis.
Get all the latest news, reviews, deals and buying guides on gorgeous tech, home and active products from the T3 experts
These offers aren't just for new Chromecast owners but they do usually have an expiry date - make sure you check in on the deals page inside the app every now and again to make sure you're not missing out on anything of note that Google has decided to give away.
4. Turn on your TV with your Chromecast
Thanks to a protocol known as HDMI-CEC (or High Definition Multimedia Interface Consumer Electronics Control) you can have your Chromecast automatically wake up your television set whenever you start beaming some video or other content over to it.
How this works depends on your TV set, so dig the manual out (or just browse through the menus): make sure it's HDMI-CEC compatible (most new-ish sets are, though a different term is sometimes used) and make sure the feature is enabled in the TV settings.
5. Hook up an Ethernet adapter

The Chromecast works like a charm over Wi-Fi, but there may be rooms in your house where the wireless signal is a little patchy - and constant buffering can really get in the way of you enjoying a good old Netflix binge. Fortunately, there is an official solution.
Google now sells a Chromecast Ethernet adapter (£15), so if you can get an Ethernet cable to the room in question then you can enjoy a rock-solid web connection for your apps. The adapter sold by Google works with both the original and the newer Chromecast models.
6. Cast your local files
Streaming video or music from the web is all well and good, but what happens when you want to watch something stored on your computer's hard drive? There are a number of apps that will work as the middleman between your media library and the HDMI dongle.
Perhaps the best option is Plex, though there are other alternatives such as LocalCast and AllCast. These apps all work in a similar way: a desktop client serves up the content from your computer hard drive, and a smartphone app sends it to a connected Chromecast.
7. Add your own photos as a screensaver
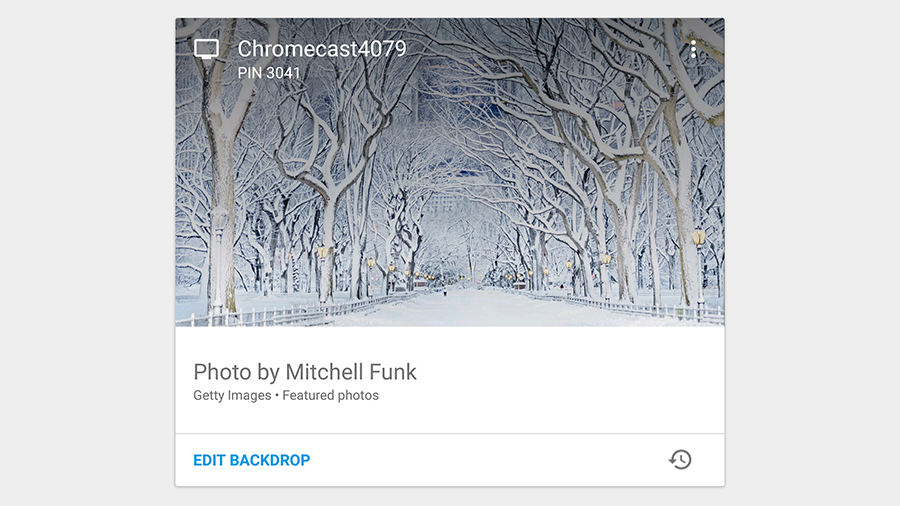
The default screensaver that appears when the Chromecast isn't being used displays a collection of eye-catching pictures pulled from various places on the web - if you open up the Chromecast app you can find out more about the image currently on screen.
To add your own images, tap Edit Backdrop from the Devices tab in the Chromecast app, then make your choices. Your Chromecast can pull in pictures from Google Photos, Facebook, Flickr, and various other sources, and the slideshow speed can be adjusted too.
- Why not have a read of our Chromecast Audio review?
Dave has over 20 years' experience in the tech journalism industry, covering hardware and software across mobile, computing, smart home, home entertainment, wearables, gaming and the web – you can find his writing online, in print, and even in the occasional scientific paper, across major tech titles like T3, TechRadar, Gizmodo and Wired. Outside of work, he enjoys long walks in the countryside, skiing down mountains, watching football matches (as long as his team is winning) and keeping up with the latest movies.
