

Even though it was launched with 10 months of the year still remaining, we know that the Samsung S9 is going to be one of the phones of 2018, and if you're getting your hands on one of the premium devices, you'll want to know how to get the most from it.
And so we present to you 9 essential tips that will work on the Samsung Galaxy S9 and the Samsung S9 Plus – from tweaking the resolution of the display to accessing some of the key new features on the phones, including AR Emoji and instant text translation.
1. Add some style to your selfies

The Samsung Galaxy S9
New to the camera app for both the S9 and the S9 Plus is Selfie Focus, which you'll see as an option along the top of the screen, above where you're framing your shot, as long as you're using the front-facing camera. It's designed to do more with your selfie photos.
And by "do more" we mean imitate that Portrait mode that iPhone users are so fond of applying. In other words, the app tries to identify a person in the foreground, and blur out the background – you may have to hold the phone nearer or further away to get it right.
2. Go landscape on the home screen
The Samsung Galaxy S9 and S9 Plus join the Pixel phones in being able to twist their home screens around so you can use them in landscape mode – handy perhaps if you've been watching something on Netflix and want to jump back home to launch a different app.
You need to enable this first: from Settings, tap Display then Home Screen, and make sure the Portrait Mode Only toggle is switched off. Rotation needs to be enabled for the phone as a whole too (drag down from the top of the screen with two fingers to find the option).
3. Tap into some super slow-mo
One of the most significant features Samsung has added with the launch of the S9 and S9 Plus is the Super Slow Mo recording feature: up to an amazing 960 frames-per-second at a 720p HD video resolution. It can really make your video clips stand out from the pack.
Get all the latest news, reviews, deals and buying guides on gorgeous tech, home and active products from the T3 experts
It's not the easiest mode in the world to use though. First you need to launch the camera app and switch to video, then you have to pick Super Slow Mo from the list of modes at the top, then you need to drag the on-screen frame to where the motion will be happening.
4. Unlock your phone with Intelligent Scan
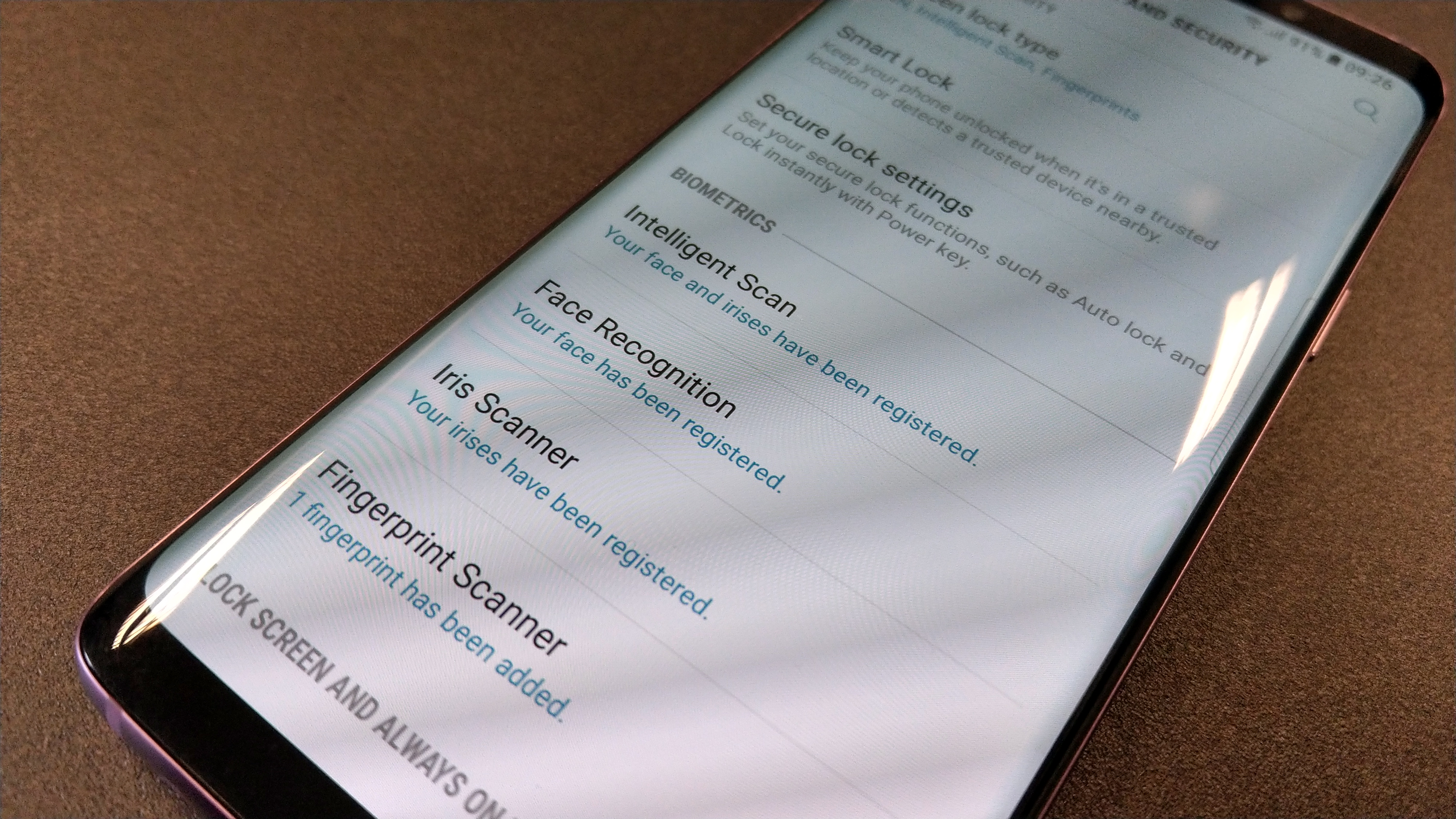
Intelligent Scan is somewhere between the Face ID of the iPhone X and the older technology in the Galaxy S8 phones in terms of accuracy and speed, and it's one of the quickest and most secure ways of getting into your phone – all that's needed is a glance.
If you go to Lock screen and security section in Settings and choose Face recognition, you can register your face; you then need to repeat the process for the iris scanner option. The Intelligent Scan setting in the same Lock screen settings menu should then become active.
5. Create your own AR Emoji
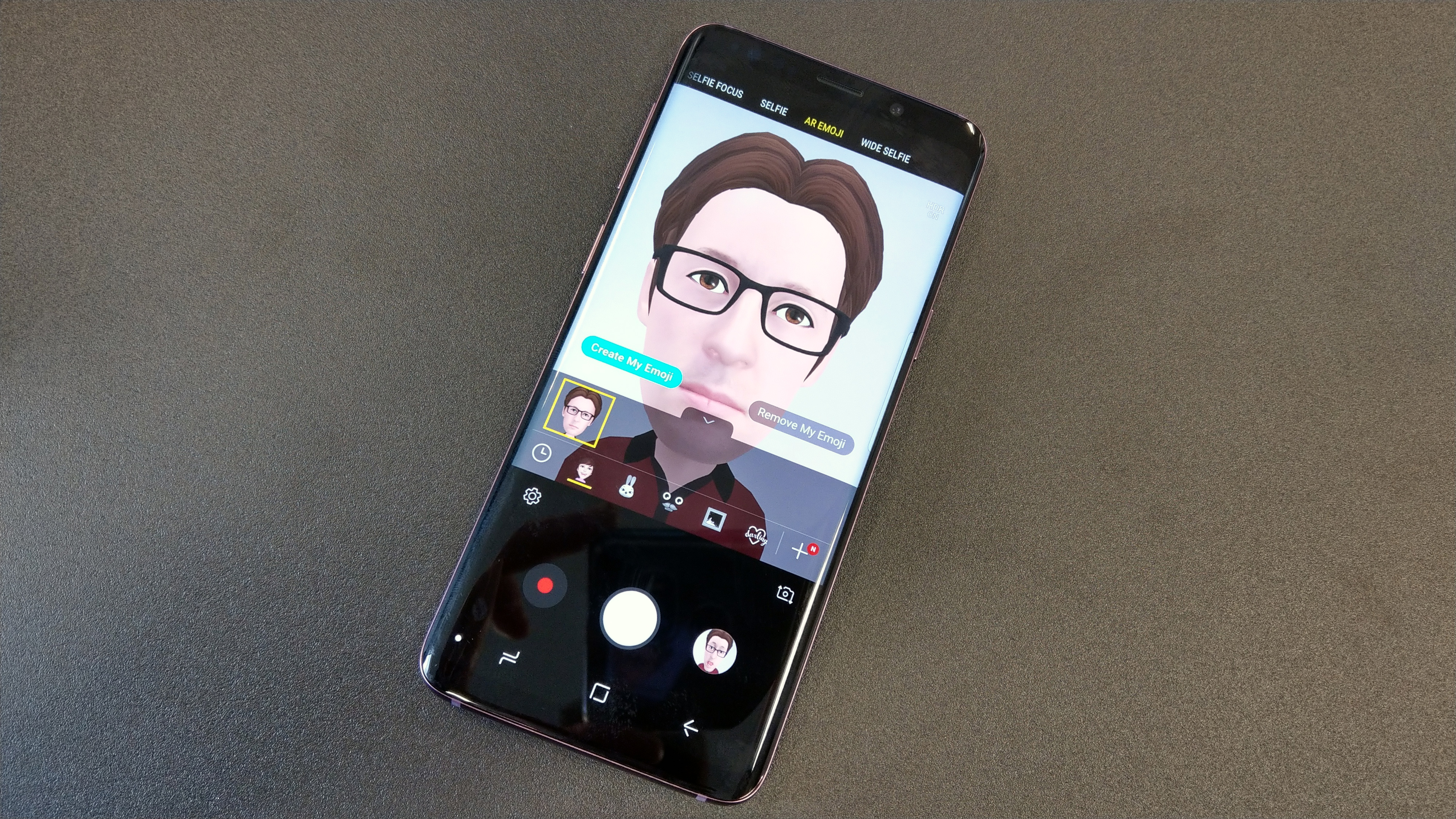
AR Emojis are detailed emoji versions of you, which can react to the expressions on your face in real time. It means you've got even more excuses never to meet anyone face to face, because you can use your new digital character to do all your socialising for you instead.
All you need to do to start the process of building your own AR Emoji is to open up the camera app, switch to the front-facing camera, then choose AR Emoji from the selections at the top. Once you've taken a photo, tap through the various options that pop up.
6. Maximise the screen resolution
The Samsung S9 and S9 Plus have huge Infinity Display screens, but they're not actually set to the maximum resolution when you unwrap them. To fix this, open Settings, then tap Display and Screen resolution, and then move the on-screen slider all the way to the right.
Tap Apply to confirm the change. The screen might not look hugely different, but it should be sharper, and you might find a few apps have closed or restarted along the way. The only downside is that a higher resolution is going to use up your phone's battery more quickly.
7. Take more control over your notifications
Courtesy of the Android 8.0 Oreo update running on the new Galaxy S9 and S9 Plus phones, you can take more control over notifications, if your apps support it. You need to go to Settings, then Notifications, then tap on a particular app to make changes.
What's new is the use of notification channels, so you can set different types of alert for different notifications in the same app. Open up notification settings for Gmail, for example, and you can configure louder alerts for more important incoming messages.
8. Translate foreign languages instantly
We've seen apps that can instantly translate foreign text on menus, signs and so on before, but it's still very useful to have on the Samsung Galaxy S9 and S9 Plus. The feature is powered by the improving Bixby and you can get at it from inside the phone camera app.
With the camera app open, tap the Bixby Vision button down in the lower-left corner. Hold your phone up at the text you want to translate, tap the Text ("T") button, and you should see the words on screen get magically converted into English (or the set default language).

The Samsung Galaxy S9
9. Swipe down on notifications
Thankfully, Samsung has made it easier to respond to notifications on the new devices – if you swipe down on an alert as it comes it, you can respond immediately from a pop-up window, without having to jump between messaging apps to get a reply sent off.
Your mileage may vary on this depending on what app you're using, but all the Samsung apps should work, plus most of the Google ones and the well-known instant messengers. It's another way of helping you power through your incoming alerts at a faster pace.
Dave has over 20 years' experience in the tech journalism industry, covering hardware and software across mobile, computing, smart home, home entertainment, wearables, gaming and the web – you can find his writing online, in print, and even in the occasional scientific paper, across major tech titles like T3, TechRadar, Gizmodo and Wired. Outside of work, he enjoys long walks in the countryside, skiing down mountains, watching football matches (as long as his team is winning) and keeping up with the latest movies.
