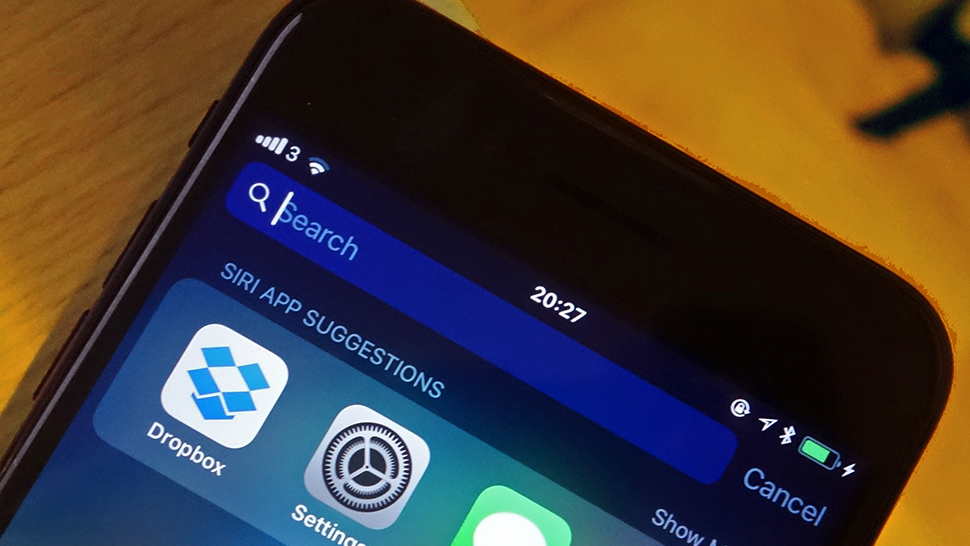

Our smartphones have become our indispensable travelling companions, but sifting through the gigabytes of data stored on our pocket computers isn't always as straightforward as it should be - so we're here to give you a helping hand with the task.
iOS and Android take slightly different approaches when it comes to searching your smartphone, but whether you're looking for a long-lost SMS or a spreadsheet you just edited yesterday, you should be able to find what you're after without too much trouble.
Finding files, photos and apps on iOS
Spotlight is your searching buddy on iOS, just as it is on macOS, and you can find it on the newest versions of iOS with a swipe down on the middle of the home screen - just start typing out some search terms to see results appear on the display.
The results you see will be a mixed bag depending on what you're typing and what you've got installed on your phone. Some suggested web searches might appear, for example, as well as app names matching whatever you've typed in.
All of Apple's apps are of course Spotlight-compatible, so any email, message, contact or calendar matches get shown prominently. A lot of third-party apps open themselves up to Spotlight too, so you might see results from files stored in Dropbox or Google Drive.
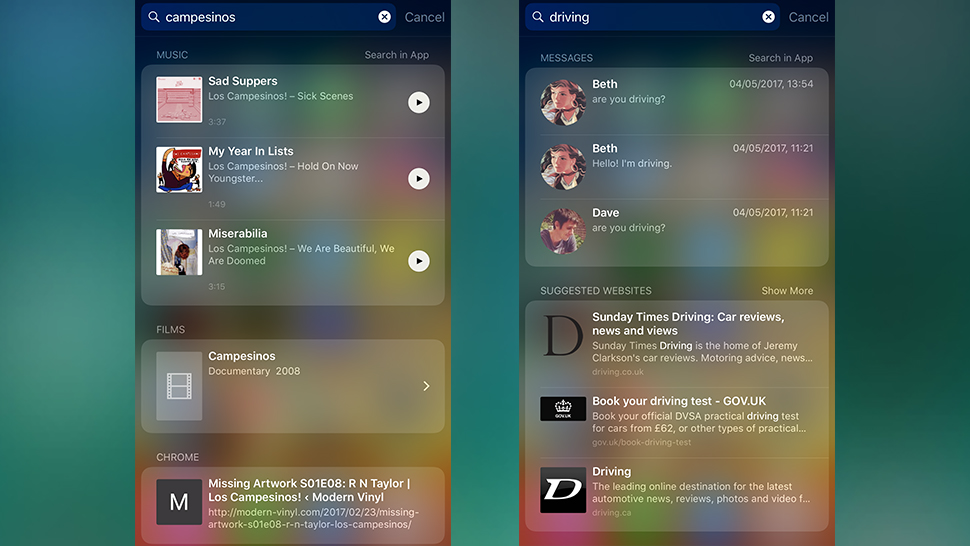
All of this can be a bit overwhelming, although Apple has tidied the interface up a bit in iOS 11 - scroll down to the bottom of the list to run a specific search on the web, or in the app store, or in Apple Maps.
Also new in iOS 11 is the Files app, which gives you another option for browsing through the files and folders on your device. Make use of the search box at the top of the Files app to look for something specific.
Get all the latest news, reviews, deals and buying guides on gorgeous tech, home and active products from the T3 experts
Spotlight can be configured through the Settings app if you tap on Siri & Search - from the subsequent screen you can block particular apps from appearing in search results and suggestions if you know they're not going to have what you're looking for.
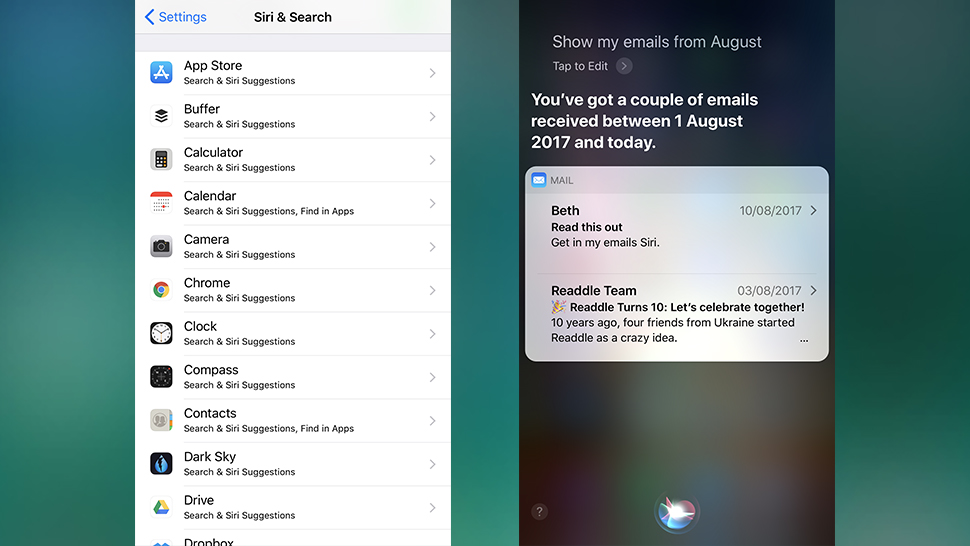
And speaking of Siri, you can use Apple's digital, voice-activated assistant to run a limited number of search types: try "show emails from August" for example, or "show my calendar". The search options are nowhere near as comprehensive as they are on macOS, but sometimes Siri can be a quick shortcut to finding what you're after.
Don't forget that many apps will have search functions built into them as well: open up Dropbox, for example, and you've got a search box right at the top of the interface. Using the in-app search options is sometimes easier than using the general search from the home screen.
Apple Photos is especially good at this, and you can type anything from "sunset" to "January 2016" into the search box at the top of the app to get matches (tap the magnifying glass if you can't see the search option). The latest iOS 11 software will even group photos by person, if needed.
Finding files, photos and apps on Android
The Android vs iOS debate rages on, of course, but one area where iOS has definitely had the upper hand in recent years is search - even though Google's phones have always been adept at searching the web, finding local files has been a different matter. Recently, however, Google has been doing some catching up.
If you're on stock Android at least, you can tap inside the search box at the top of the home screen and look for music, apps, messages and more. Whether you use voice or text input, "show my emails" and "show my sms" will both work.
What you don't get is the same system-wide search that iOS users have access to. To get something approaching it, type your query into the search box, then scroll down to the bottom of the results and pick the Search in apps option.
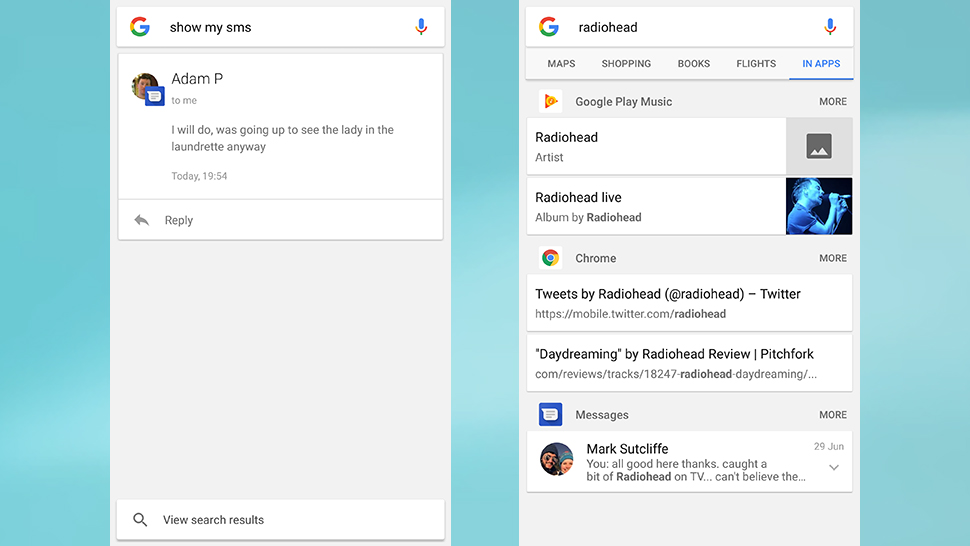
This runs your search through all the supported apps on your phone, including Messages, Gmail, Chrome, Google Drive and Google Play Music - you'll notice these are all made by Google, so if you're looking for matches inside Outlook or Facebook or something else that Google doesn't have access to, you need to open up those apps separately.
As on iOS, most apps will have pretty powerful in-app searching options anyway, so you shouldn't have too much trouble finding what you're after. From Netflix to Facebook Messenger, just find the search option (usually indicated with a magnifying glass symbol) and tap out your query.
Stock Android has a simple file browsing app, which you can find by opening Settings, tapping Storage, and tapping on the Files entry. Again, there's a search icon up at the top which you can utilise if you're looking for something specific.

Google was built on search of course, and its own apps are the best at finding whatever it is you're after. No app is a better example of this than Google Photos: enter anything as your search term, from "trees" to "Telford", and you'll get some smartly matching results. The app even throws up suggested searches, like selfies or screenshots, before you've even typed anything.
It's the same story in the Google Drive app, where you can tap the magnifying glass and then enter a filename, text included in a document, or something else. The suggestions that pop up straight away let you search by file type, date or file owner, letting you narrow down the list of results further.
We can't cover every eventuality of course, but you should now have a better idea of how to find what you want on your smartphone. If in doubt, just type out or speak out a close approximation, and the intelligent mobile OSes of today will probably know what it is you're looking for.
Dave has over 20 years' experience in the tech journalism industry, covering hardware and software across mobile, computing, smart home, home entertainment, wearables, gaming and the web – you can find his writing online, in print, and even in the occasional scientific paper, across major tech titles like T3, TechRadar, Gizmodo and Wired. Outside of work, he enjoys long walks in the countryside, skiing down mountains, watching football matches (as long as his team is winning) and keeping up with the latest movies.
