

Keen to hand an older (or a brand new) Apple Watch over to your child? There are many advantages to giving your child an Apple Watch, but it's worth considering just what you want them to be able to do.
Essentially, you have two options open to you – hand the Apple Watch over to your child once it's set up and trust them to use it responsibly, or use Apple's Family Setup to allow you to control and limit a few features on the device.
We're here to talk to you through both options.
If you haven't purchased an Apple Watch yet, then check out T3's guide to the best Apple Watch or our guide to the best smartwatch for kids.
What Apple Watches offer Family Setup?
Family Setup is only available on cellular-capable Apple Watches. Even then, it'll only work on the Apple Watch SE or Apple Watch Series 4 or above. If you own an older device or your Apple Watch is GPS-only, you can't use Family Setup. It's worth checking beforehand what watch you're dealing with.
Also, not all networks work with Family Setup. In the UK, only Truphone and Three offer Family Setup, while in the US, the options lie with AT&T, C Spire, Sprint, T-Mobile, and Verizon.
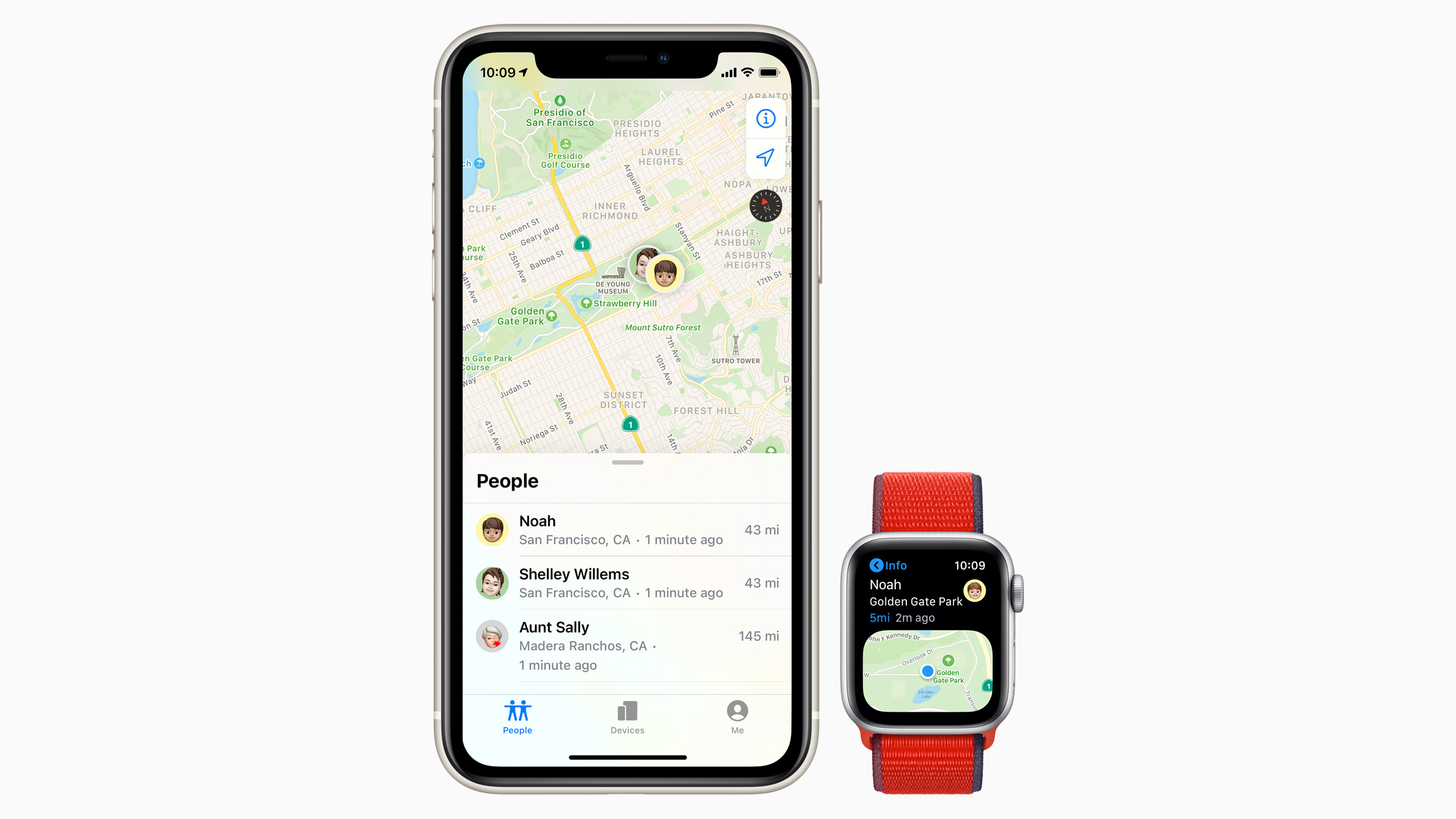
Do I need to use Family Setup?
You don't have to. As a parent, it's down to you what you want to do. Family Setup is particularly well suited to younger children as it gives you -- the parent -- more control over what they can do with their Apple Watch. Basically, Family Setup turns the device into a GPS tracker that also allows you to talk to them through the smartwatch. That's ideal if you want to communicate with them while they're out, such as by giving them a heads up that they need to come home soon from visiting a friend.
Get all the latest news, reviews, deals and buying guides on gorgeous tech, home and active products from the T3 experts
However, for a teenager, you may feel more comfortable leaving them using a conventionally set up Apple Watch. It all depends on how much you trust your child and how reliable they are.
Bear in mind that whatever you decide, the Apple Watch isn't any more durable. While the software is tweaked and effectively given parental controls, the device can still be trashed if your kid is liable to break gadgets accidentally or they end up scratching it. We recommend pairing it up with a durable screen protector at the very minimum if you plan on giving an Apple Watch to a child.

What does Family Setup offer?
Family Setup offers a few key management features that can be very useful when monitoring your child's activities. These include:
- Communications limits. Limiting who they can talk to on the device.
- A schedule for time away from the screen. Want to limit screen time? That's easily possible here.
- Schooltime. You can lock out everything on the watch other than the time during school hours. It even displays a yellow school bus watch face so that teachers can see from a distance that the watch is locked down.
- Explicit content and purchase restrictions. Don't want your kids seeing certain content? You can lock them out of it, as well as stop them from making any unwanted purchases.
- Activity tracking. Via the paired iPhone, it's possible to see how many minutes your child has been active each day as well as see what workouts they've completed.
- Apple Cash support. Family Setup also supports Apple Cash so your child can pay for certain items using Apple Pay, but you can also limit how much they spend.
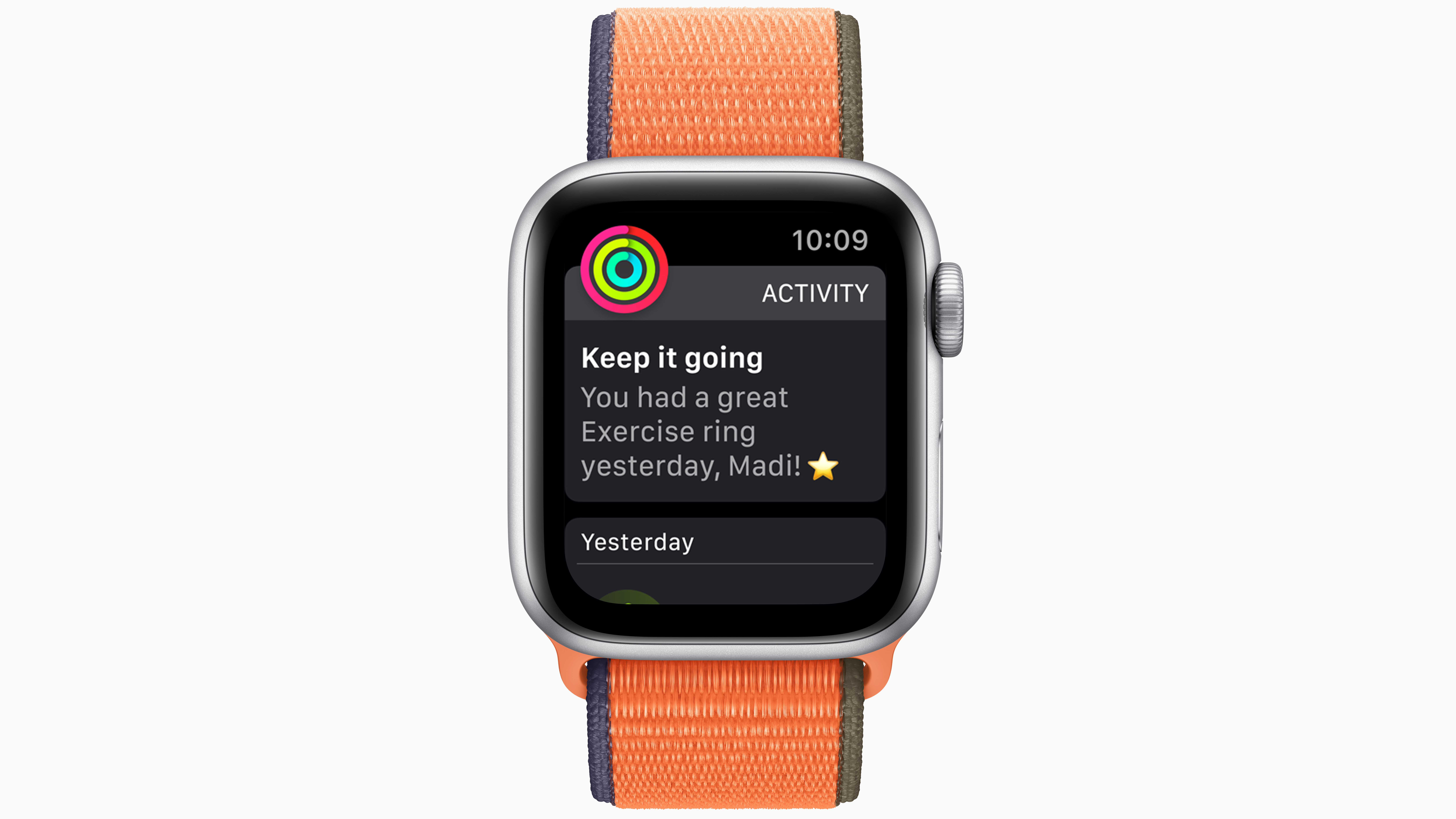
How to use Family Setup on Apple Watch
If you've decided that Family Setup is for you, it's reasonably easy to set up. Here's what to do.
1. If you've used the Apple Watch before, erase it so it's restored to factory settings as if it were new.
2. Bring your iPhone near the Apple Watch and wait for the Apple Watch pairing screen to appear on the iPhone.
3. Tap Continue.
4. Tap Set Up for a Family Member then tap Continue.
5. Position your iPhone so the Apple Watch appears in the Apple Watch app's viewfinder, then tap Set Up Apple Watch.
6. Follow the on-screen instructions as if you were setting up a regular Apple Watch.
7. The Apple Watch is now set up on your iPhone as a family member's Apple Watch.
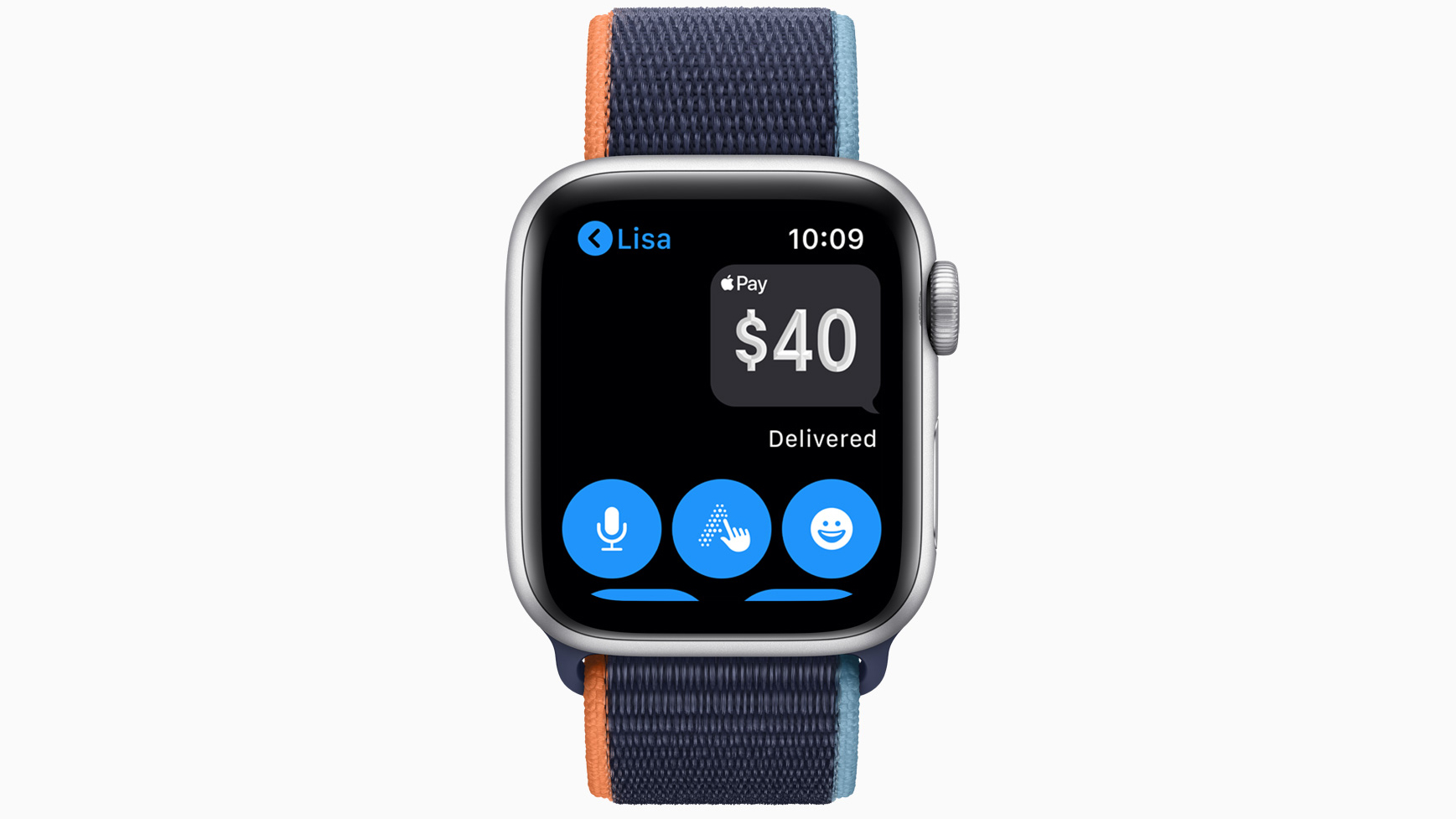
How to manage what can be done on a family Apple Watch
When you want to adjust what can be done through Family Setup, the process is fairly quick. Here's how to do it on your iPhone.
1. Open the Apple Watch app on your iPhone.
2. Tap All Watches then tap the watch under Family Watches.
3. Pick out the settings you want to change. These include General settings such as updates, accessibility settings, Emergency SOS options, setting up a Schooltime schedule, managing screen time, and viewing activity levels.
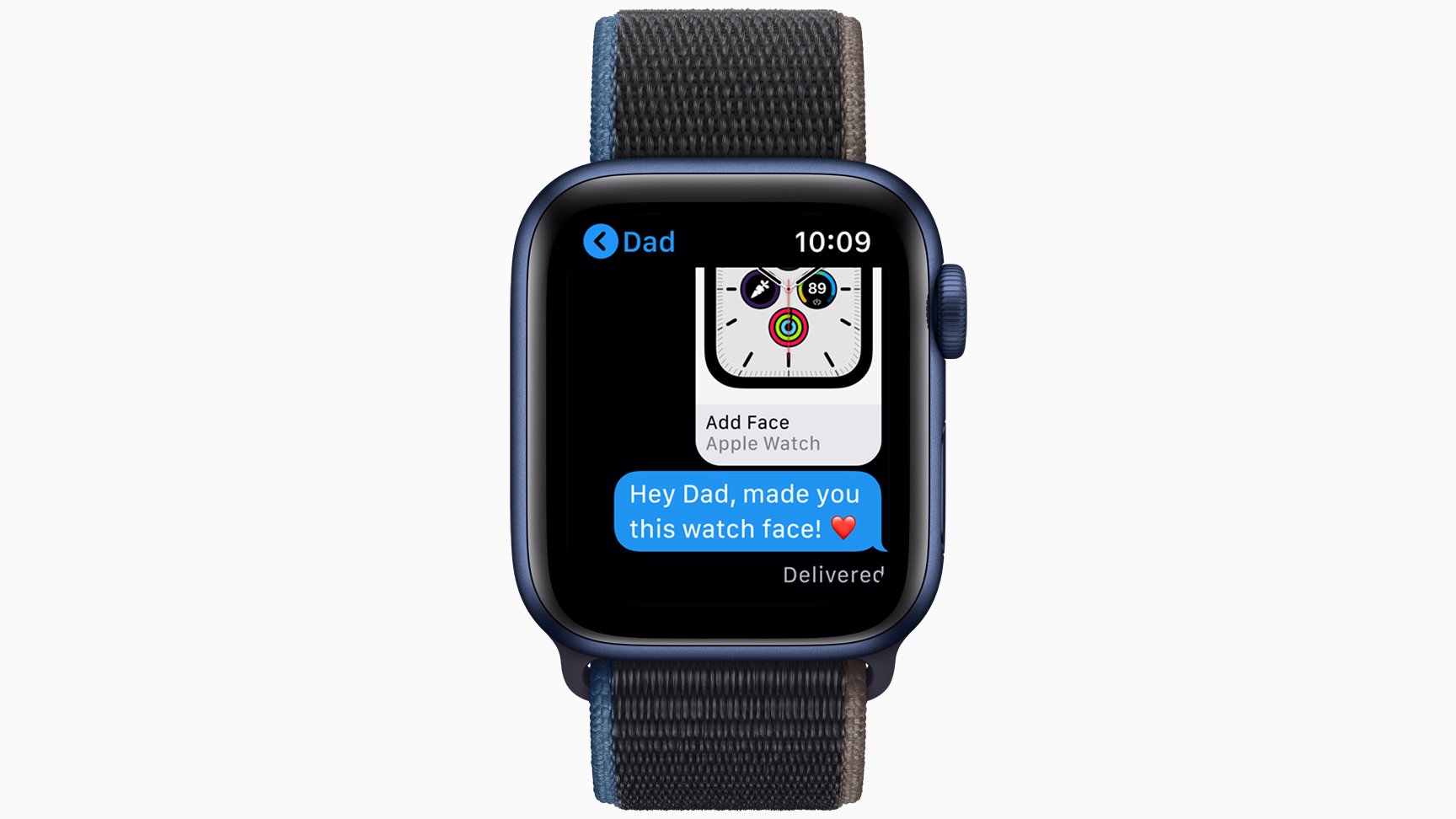
How to set up Screen Time on Apple Watch
Managing how long your child can use their Apple Watch for each day is a core part of Family Setup. Here's how to set up Screen Time.
1. Open the Apple Watch app on your iPhone.
2. Tap All Watches then tap the watch under Family Watches.
3. Tap Screen Time then tap Edit Screen Time Settings.
4. Tap Downtime and Content & Privacy Restrictions to edit how long your child can use their Apple Watch.

How to set up Schooltime on Apple Watch
Schooltime is an invaluable feature if you've given your child an Apple Watch. It means they can avoid distractions during school hours and focus on their education instead of watch notifications. Here's how to set it up.
1. Open the Apple Watch app on your iPhone.
2. Tap All Watches then tap the watch under Family Watches.
3. Tap Schooltime.
4. Turn the feature on then tap Edit Schedule.
5. Chooses the days and times that your child is in school and you want them to be focusing.
6. Tap Add Time if you need to set up multiple schedules during a day such as by allowing them a lunch break to use their Apple Watch.
7. Tap Done when you've finished.
Liked this?
Then check out the best Apple Watch deals and our guide to the best smartwatch.
Jennifer Allen has been writing about tech for nearly a decade. Her specialisms include fitness wearables, Bluetooth speakers, and all things Apple.
