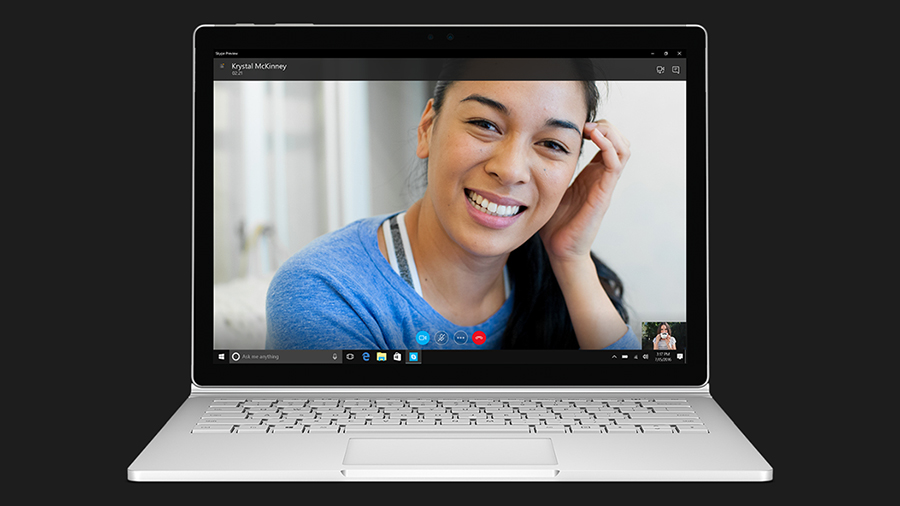

Video calling has become a regular part of life for a lot of us - whether it's checking in with the boss at the office or keeping in touch with relatives on the other side of the world, apps like FaceTime, Duo and Skype have become trusty sidekicks for modern living.
Here we're going to focus on Microsoft's Skype specifically (though some of these tips apply to other apps): say goodbye to crashes and freezes and learn about some program features you perhaps never knew about with our collection of expertly picked Skype tips.
1. Pre-record your video messages
Did you know you can pre-record video calls with Skype? It works a little bit like visual voicemail and can be handy if you're in different time zones to the person you're trying to reach (or you're just a little bit shy).
Right-click on any contact in Skype for the desktop and choose Send Video Message to record your clip. You'll be shown a preview of your webcam feed, and you can then hit Record to capture a clip up to three minutes in length.
2. Make sure you can be seen and heard
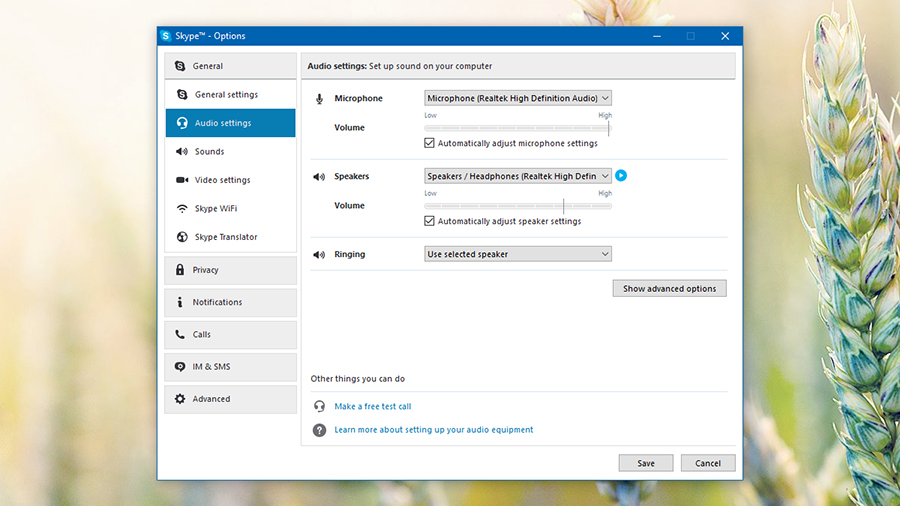
Before you make your next Skype video (or audio) call, check the settings for your system in advance - open the Tools menu, click Options, and under the Audio settings and Video settings panels you can tweak the setup.
From the brightness and contrast on your webcam video feed to the default volume on your microphone, there are plenty of options to play around with to make sure you can be seen and heard properly by the other party.
3. Use Skype chat commands
As well as shooting the breeze with your contacts in the text chat section of Skype, you can also control the program. A full list of supported commands is available online, covering app security, notifications and more.
Sign up to the T3 newsletter for smarter living straight to your inbox
Get all the latest news, reviews, deals and buying guides on gorgeous tech, home and active products from the T3 experts
For example, try typing "/kick [name]" to kick someone out of a group chat or "/find [text]" to look back through the history of the conversation. Typing "/showplaces", meanwhile, lists all the devices you're currently logged in on.
4. Share your location on mobile
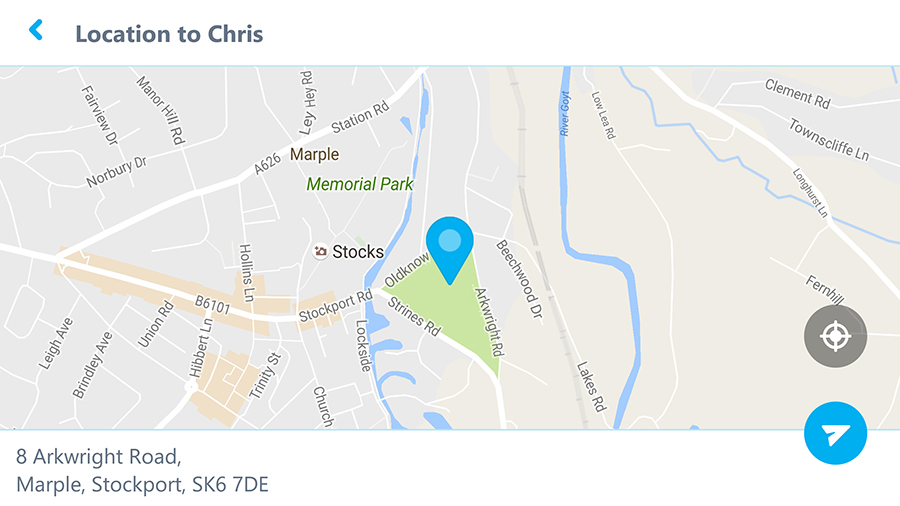
One of the newest features added to the Skype mobile apps is the ability to share your location with your contacts - handy if you're trying to meet up with someone or just want to show off your travels around the globe.
You'll find the location pin on the 'media bar' in the chat window (alongside icons for pictures, files and so on). Tap the icon and a map pops up - you can send any location you like, not just where you currently are.
5. Use multiple windows for multiple chats
If you want to keep multiple chats with multiple contacts going then Skype includes a split-window mode specifically for this purpose. It's on the View menu and gives each contact their own separate window.
You can't make multiple audio and video calls at once in Skype, of course, but you can use this split-window mode to more easily type out IM messages and send files to more than one person simultaneously.
6. Make calls straight from the web
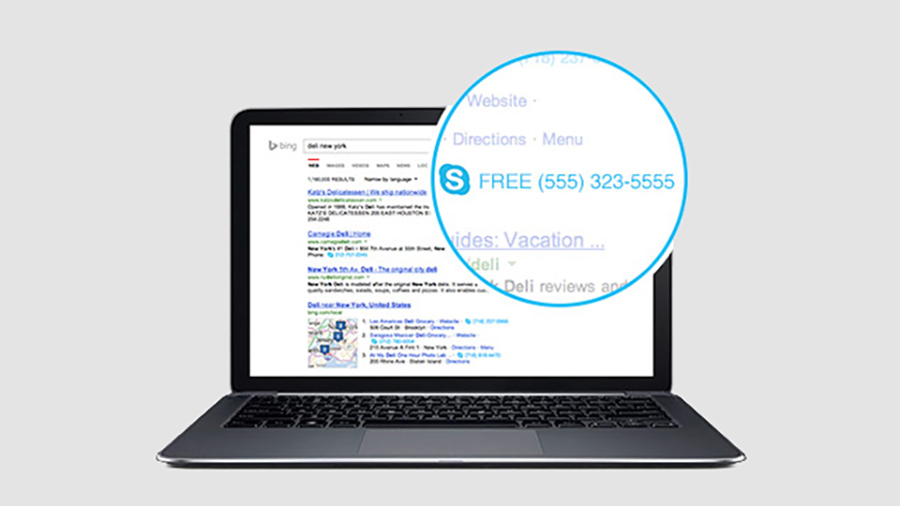
Skype's Click to Call plug-in, which works with Internet Explorer, Google Chrome and Mozilla Firefox, automatically highlights phone numbers on the web and let's you call them through Skype with a click.
You're going to need some Skype credits to get connected unless the number in question is a free one, but it's a helpful feature to have. As an added bonus you can use the plug-in to send the number to your phone too.
7. Share your screen with other people
One Skype feature you might not have happened across yet is the screen sharing feature - if you want to demo something to someone for whatever reason then it's perfect, and it now works in group chats as well.
Look for the plus icon when in a conversation, click on it, then choose Share screens from the pop-up menu. You get the option to share the entire display or just a specific window, and you can stop at any time.
8. Answer calls automatically
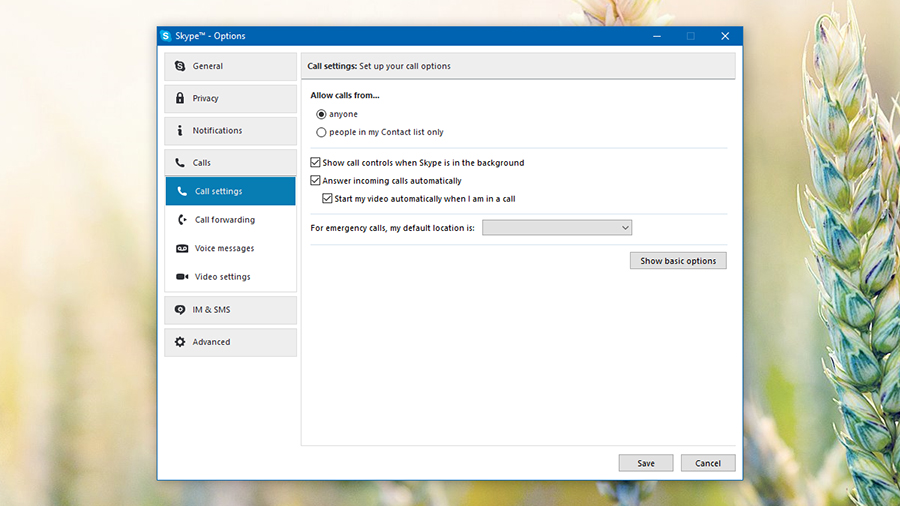
If you want to save yourself the hassle of having to click or tap a key to answer a Skype call, you can set the program to pick up automatically: select Tools, then Options, then Show advanced options under Calls and Call settings.
You can restrict auto-answer to calls from existing contacts and if you're clever you can set this up on a laptop at home and use it to Skype in to keep an eye on the pets or the living room (as the video will start automatically).
9. Use your bandwidth wisely
There's a finite capacity on the connection coming into your home (or office). If you're about to launch Skype, it's a good idea to shut down Netflix, Spotify, and anything else that might be chewing through data.
Obviously this is more relevant for those of you with slower broadband, but no matter what your connection speed, you want to maximise the amount of bandwidth available to Skype while you're making a call.
10. Try out the next version of Skype
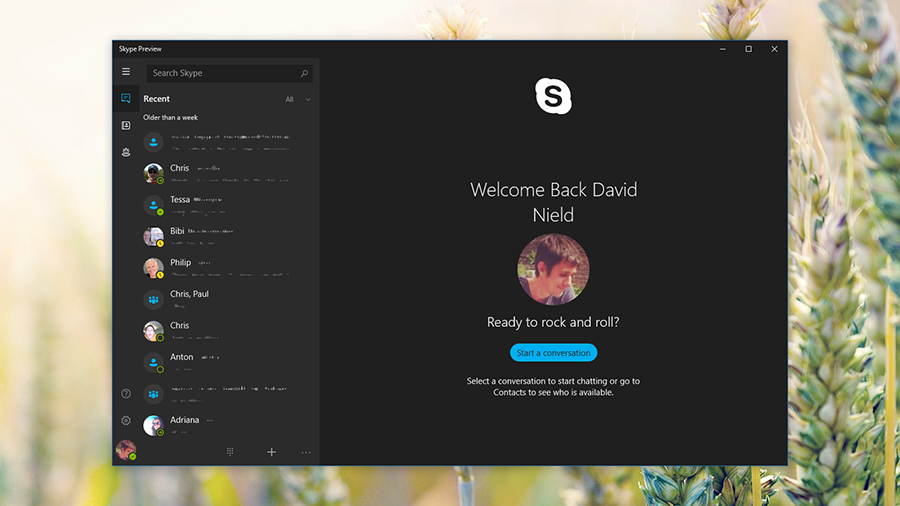
If you've got the Windows 10 Anniversary Update installed, then you can try out Skype Preview, a redesigned version of the desktop app that's more tightly integrated into the OS and comes with a fresh new look.
You should find Skype Preview on the Start menu. It comes with a choice of light or dark themes, and one of the other improvements is with notifications - you can reply directly from the pop-up alerts in Windows 10.
- Time to upgrade your hardware? Here are our favourite laptops of the moment
Dave has over 20 years' experience in the tech journalism industry, covering hardware and software across mobile, computing, smart home, home entertainment, wearables, gaming and the web – you can find his writing online, in print, and even in the occasional scientific paper, across major tech titles like T3, TechRadar, Gizmodo and Wired. Outside of work, he enjoys long walks in the countryside, skiing down mountains, watching football matches (as long as his team is winning) and keeping up with the latest movies.
-
 Samsung Galaxy Watch 8 renders and video show a confident redesign
Samsung Galaxy Watch 8 renders and video show a confident redesignThe all-new Samsung smartwatch design could surprise some
-
 Garmin added powerful new features to its best watches, but only if you know where to look
Garmin added powerful new features to its best watches, but only if you know where to lookNew features like Breathing Variations, rucking activity tracking, and Garmin Trails are rolling out now