

Heading back to your studies in September is exciting – but knowing how much hard work is to come can also feel a bit daunting. T3's Back to Class month aims to make that a little bit easier, with handy tips and useful products that will make the transition from summer to school much smoother.
Most of the best laptops run Windows 11, and their devices make up some of the best student laptops as well. The arrival of Windows 11 was quite a big shift from what came before it, the design was modernised and Microsoft added loads of handy new features. For productivity, the latest version has come on in leaps and bounds.
There are 5 features in particular that you absolutely need to know about to help you get your work done. And if you’re not using the latest version of the operating system yet then did you know you can get it for free? If you’re currently using Windows 10 you're eligible for the upgrade, just go to Windows Update in your Settings, then Update and Security.
1. Snap layouts

Snap Layouts is hands-down the most useful productivity feature on Windows 11. It allows you to organise your screen in the most efficient way possible meaning you can work across multiple open windows at once without fiddling around resizing anything yourself.
To use it simply drag any window to the top of the screen, hover the mouse over the minimise/maximise button or press the Windows key and Z. A few different presets will pop up, so you can choose where to place each app and how big you want each one to be.
2. Focus Sessions
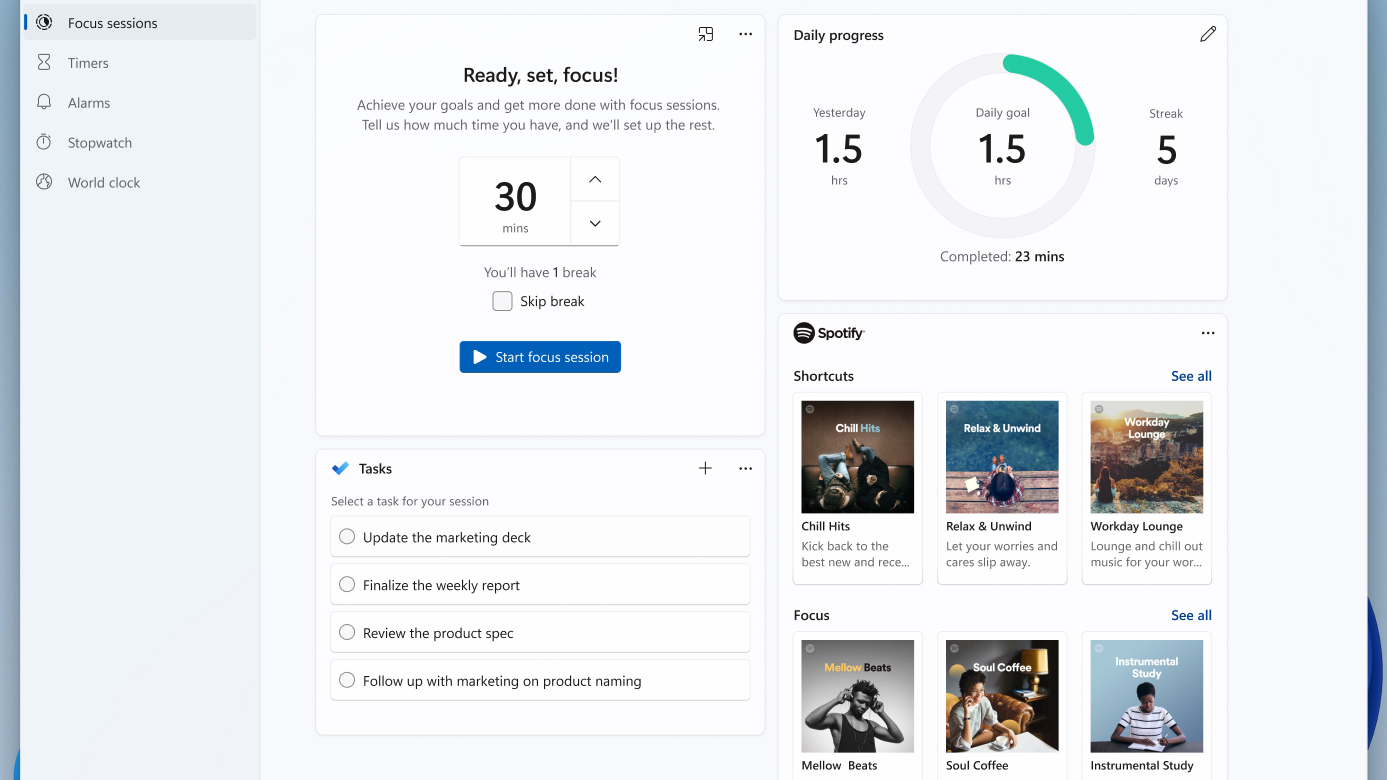
If you’re prone to procrastinating then Focus Sessions will be a game-changer. It comes as a part of the new Alarms & Clocks app, and it’s so popular that it’s actually the first option on the menu.
When you start a Focus Session, you won’t receive any app alerts or notifications for a set period of time, and you can add tasks to your to-do list to complete in each session. You choose how long the session will be, and you can even assign regular breaks. There's an option to link your Spotify account too, showing your recently played playlists within the app as well as a selection of sounds to help you concentrate.
Get all the latest news, reviews, deals and buying guides on gorgeous tech, home and active products from the T3 experts
Each day you’ll be able to see your progress in terms of how many minutes you focused for, as well as your daily streak.
3. Cross-device syncing
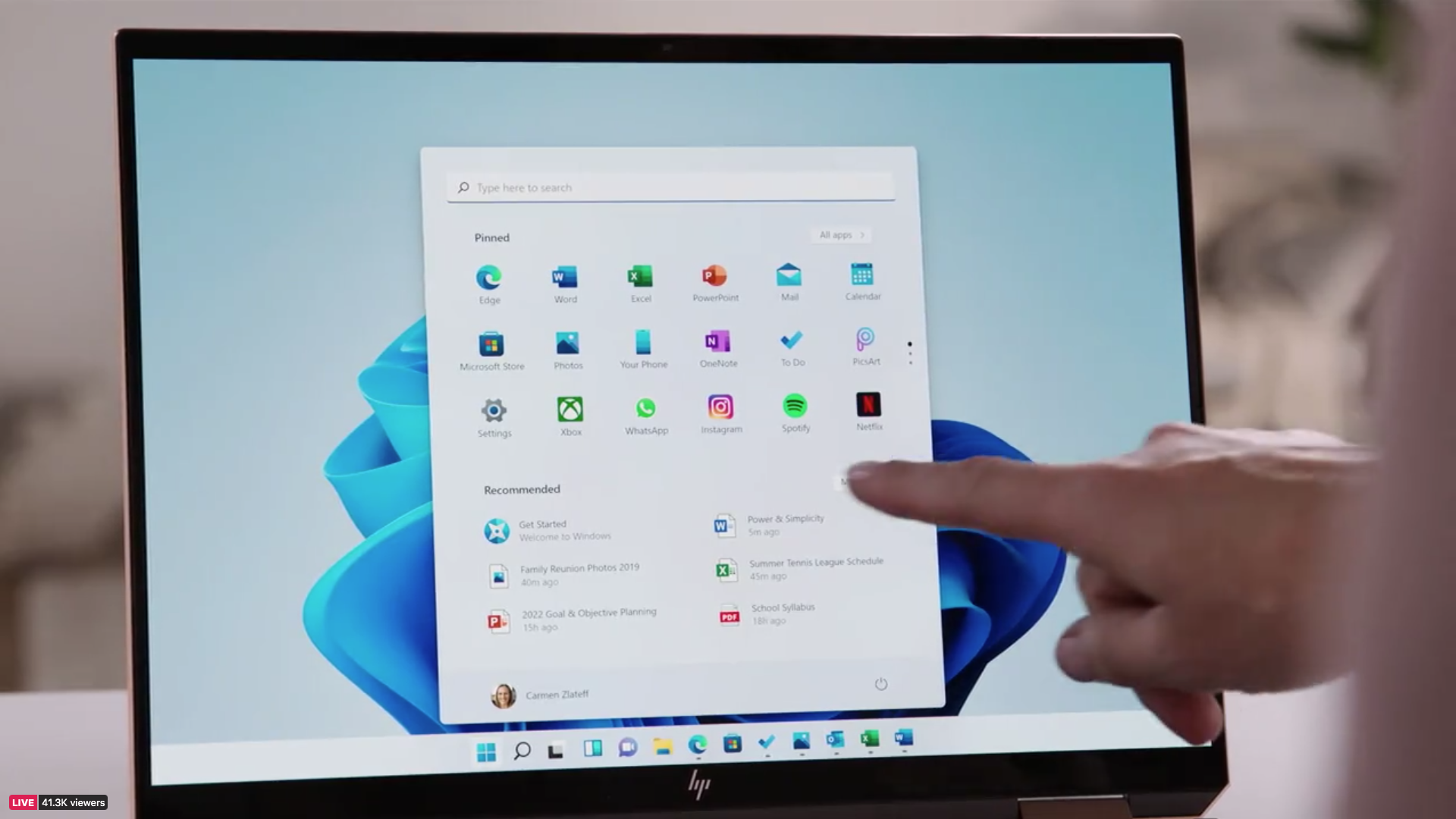
For some types of work, you’ll need to access files and notes from your other devices, like your smartphone. Windows 11 has pretty effective cross-device syncing to help you achieve that.
The included Phone Link app lets you use your handset from your laptop. It’s really easy to set up and use, it’s just a case of scanning a QR code which then links the two devices giving you access to your phone's photos, files and messages.
You’ll also be able to sync your clipboards across all of your devices to easily paste copied text from one to another, without having to type them out manually. So for instance, you could do some research on your phone on your commute, then get home and copy your findings directly into a Word document on your computer.
4. Voice typing
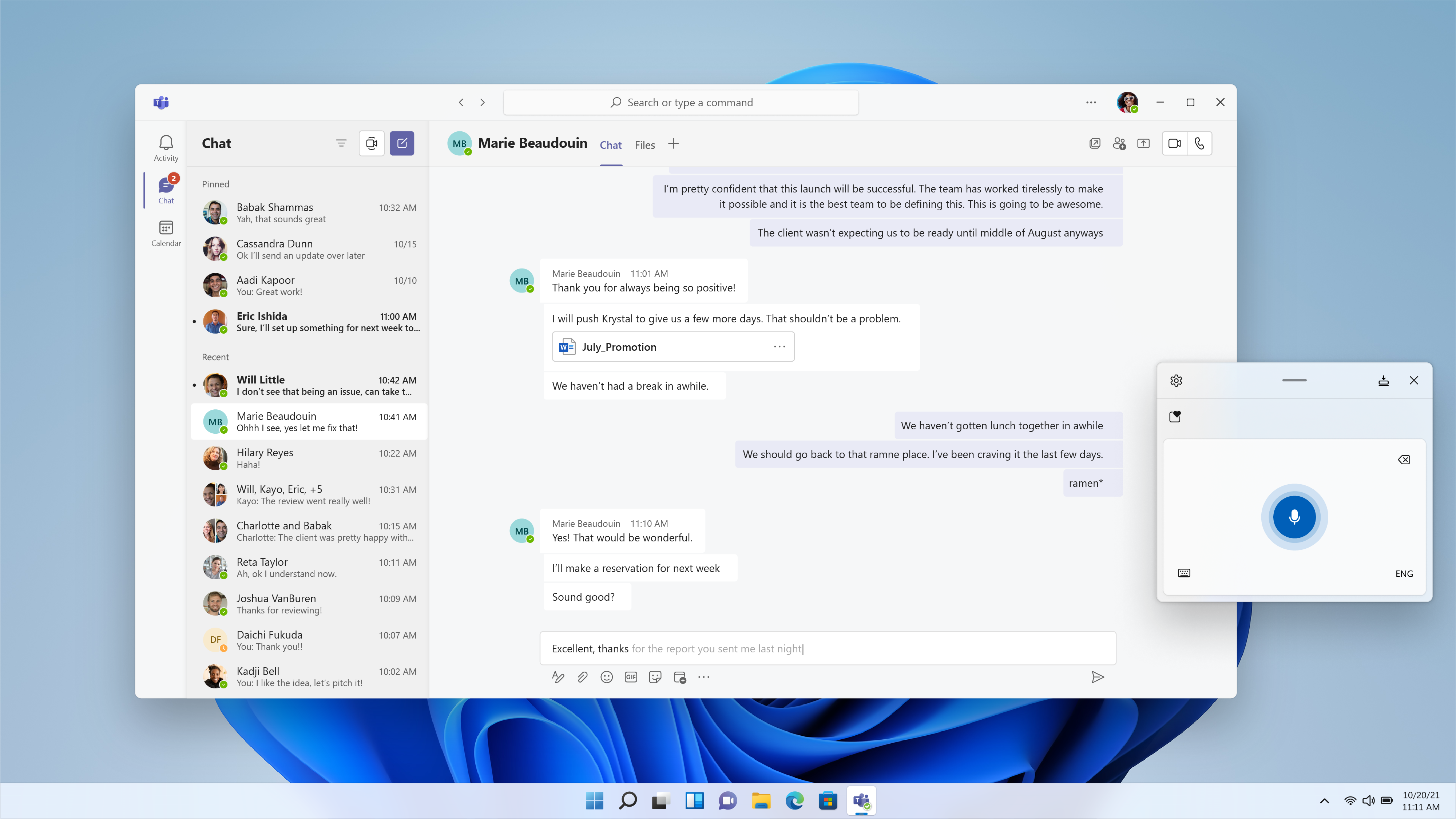
Granted, this one won't be for everyone. But for some people voice typing is a quick and easy way to get work done fast without worrying about spelling.
To get started press the Windows key and H, you'll see a little pop-up at the bottom of your screen, then tap the microphone button to start writing. It's surprisingly accurate, but you must go back and double-check the text. You'll also need to keep an eye on it to make sure it's still following because it stops listening when you start editing.
5. Create virtual desktops
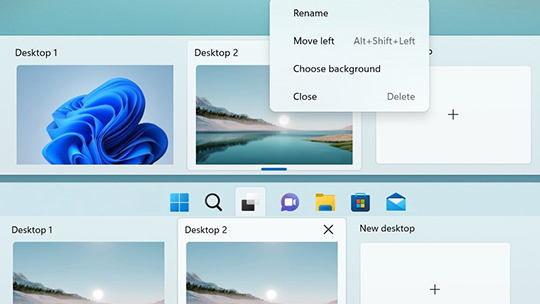
You'll inevitably want to use your laptop for a number of different purposes, like for your studies, for your own personal projects, for gaming, or just for general browsing. You may even use your PC differently when you're on campus than when you're at home.
Windows 11 allows you to create a different desktop for each one, running different apps on each – which cleans things up a bit and means you won't mix up your hundreds of open coursework windows with your online shopping tabs.
To create a new desktop, click the button with two overlapping squares on the taskbar, located next to the search box. You can name each desktop something different and from here you can view what each desktop has open, plus switch between them easily.
What are the best Windows laptops?

Now you know what Windows 11 can do for you, maybe it's time to buy a new laptop to fulfil your needs? I've rounded up the current best trio in my opinion, for different use-cases, and you can see their prices in the embedded shopping widget below too. Which one is best for you? Read on...
The best Windows laptop for students is the LG Gram 16 (2022). It has a huge 16-inch screen but still manages to stay incredibly lightweight, which is perfect for taking to class during the day but then relaxing at home and watching TV in the evening.
The best premium Windows laptop for students is the Dell XPS 13 Plus. It ticks just about every box you would want ticked, including speedy internal hardware, a stunning premium design, and a super crisp 4K screen.
The best affordable Windows laptop for students is the HP Pavilion 14. While it may not be powerful enough for tasks like photo editing, it is more than good enough for just about everything else. Add to that a sleek design, a good screen and a lightweight build and you're onto a winner.

Yasmine is the former Reviews Writer for T3, so she's been knee-deep in the latest tech products for reviewing and curating into the best buying guides since she started in 2019. She keeps a finger on the pulse when it comes to the most exciting and innovative tech – and since departing has also held a role as Digital Spy's Tech Editor. In her free time, you'll catch her travelling the globe – the perks of being a freelance tech expert – tending to her plants when at home and, but of course, planning her next big trip.