

There's more to your smartphone than you might think: underneath its user-friendly, simple surface there are all kinds of hidden features and shortcuts you can take advantage of do more with your handset of choice.
Okay, okay - maybe your friends won't be that impressed unless you make your phone vanish into thin air.
But these are all handy little tips you can use to get more out of your mobile, and maybe raise an eyebrow or two along the way.
1. Digitise your documents
Thanks to the increasing quality of smartphone cameras, you no longer need a scanner to get all of your paper files up into the cloud. Evernote, Google Drive and CamScanner are three of several apps that can do the job.
2. Identify songs in an instant
You can use apps such as Shazam or SoundHound to work out what you're listening to, but you don't have to: Google Now, Siri and Cortana can all respond to the voice command "what song is this?".
3. Put your contact details on your lock screen
If someone else finds your phone, will they be able to get it back to you? Put your details on the lock screen to make sure: the option is in Settings on Android, Health on iOS and on Windows Phone you'll have to edit the wallpaper.
4. Get automatic weather alerts with IFTTT (Android and iOS)
Set up a recipe on IFTTT (or the accompanying mobile apps) and you can get alerts sent straight to your phone if the weather's looking bad - handy if rain or snow means you'll need to leave for work earlier.
Get all the latest news, reviews, deals and buying guides on gorgeous tech, home and active products from the T3 experts
5. Fix the Google Calendar time zone (Android and iOS)
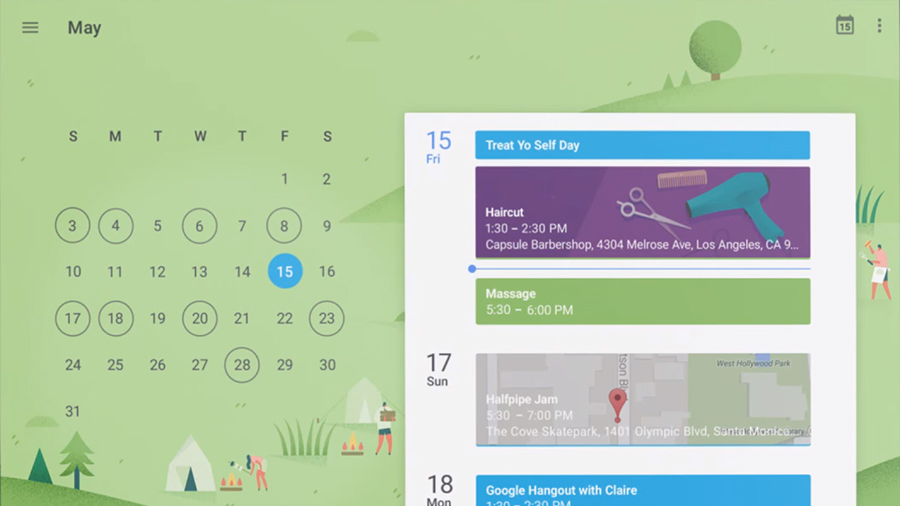
Delve into the Google Calendar app settings and it's possible to fix the time zone (rather than have it update every time you travel somewhere). That way, you'll always know when something's happening at home.
6. Turn Wi-Fi off with your voice
The future is here: Siri, Google Now and Cortana let you turn off Wi-Fi with your voice. Just launch your app of choice and say "turn off Wi-Fi" to achieve the desired result. It works with Bluetooth as well).
7. Email huge files from your iPhone (iOS)
iOS 9.2 added Mail Drop to iPhones, so when you email a large file from your phone you'll get a prompt to use it. Instead of attaching the file, Mail uploads it to iCloud, with the download link valid for 30 days.
8. Control your computer with your phone
A host of apps, from Spotify to YouTube, have some kind of remote control functionality built in. If you want overall control of your laptop or desktop, take a look at the likes of Unified Remote and Alfred.
9. Change the keyboard (Android and iOS)
Both Android and iOS now support the use of third-party keyboards, which can do everything from add extra emojis to apply some neural network processing power to your phone's autocorrect feature.
10. Find out where all your battery power is going

All the major smartphone OSes now have detailed readouts of which apps are using up most of your battery juice, so have a root through the Settings app to find the worst offenders and uninstall them if necessary.
11. Use aeroplane mode to speed up charging
Just like everyone else you probably want your phone to charge up as quickly as possible (even more so if you're in a rush). Put it in aeroplane mode and it will use much less battery life and thus charge more quickly.
12. Keep your kids or friends inside one app (Android)
On Android Marshmallow, go to Settings, Security and Screen pinning - when activated, you can 'pin' apps from the multitasking screen, so the app can't be left without a PIN. Handy for lending your handset to other people.
13. Use your iPhone's LED flash for notifications (iOS)
You can have your iPhone's LED light flash whenever a notification comes in as an extra way of alerting you to new activity: from Settings, choose General then Accessibility and then toggle LED Flash for Alerts to the on position.
14. Access Android's hidden safe mode (Android)
Android has a hidden safe mode (like Windows) where third-party apps are disabled, which is useful for troubleshooting. On stock Android, Bring up the Power off menu with the power button then long press on it.
15. Quickly flush the RAM on your iPhone (iOS)

iOS doesn't have a safe mode, but you can quickly clear out the memory and speed everything up again - press and hold the power button, then when you see the "slide" message, press and hold the home button.
16. Unlock the System UI tuner (Android)
Android Marshmallow includes a hidden System UI tuner for playing around with the Quick Settings pane (Wi-Fi, Bluetooth, etc). To enable it, press and hold the cog icon at the top of Quick Settings, then find it in the Settings app.
17. Turn the keyboard into a trackpad (iOS)
If you're running iOS 9 or above on an iPad, an iPhone 6S or an iPhone 6S, press and hold two fingers on the keyboard to turn it into a makeshift trackpad. Unfortunately the feature doesn't work on older iPhones.
18. Go home with one button tap (Android)
Google Maps for Android offers a one-icon widget that instantly directs you to the address of your choosing - that means you can create a home screen shortcut that takes you home from anywhere with one finger tap.
19. Fall asleep to your music (iOS)
If you go into the Clock app on your iPhone you can set a countdown timer - easy enough - but you can then choose Stop Playing as the option from the When Timer Ends menu to shut off all your music after the allotted period.
20. Set your alarm to get louder and louder (Android)
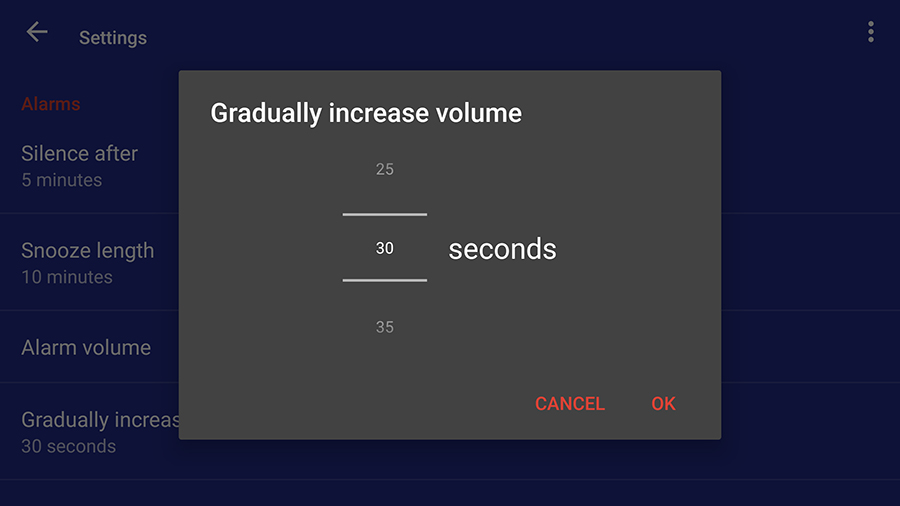
Here's a tip for the Android Clock app: delve into the menu (three vertical dots) from the main alarms page then find the option that says Gradually increase volume. It gives you that extra impetus to get out of bed.
21. Snap photos with a hardware button
Sometimes you can't beat the feeling of a real physical button when taking your snaps - well, good news, because on Android, iOS and Windows Phone you can take photos using the volume buttons whilst in the Camera app.
22. Record screencasts on your phone (Android and iOS)
You can record phone screencasts pretty easily: either via the YouTube Gaming app on Android, or by plugging your iOS device into a Mac computer and selecting it as the recording input source in QuickTime.
23. Search for settings (Android and iOS)
If you need to get at a phone setting but you don't know where it is, just search for it - the Settings apps on both Android and iOS have search options at the top that you can use to look for obscure options.
- Find out what the best phones you can buy are
Dave has over 20 years' experience in the tech journalism industry, covering hardware and software across mobile, computing, smart home, home entertainment, wearables, gaming and the web – you can find his writing online, in print, and even in the occasional scientific paper, across major tech titles like T3, TechRadar, Gizmodo and Wired. Outside of work, he enjoys long walks in the countryside, skiing down mountains, watching football matches (as long as his team is winning) and keeping up with the latest movies.
