

Few phone apps are as useful as the mapping ones: whether you're taking a road trip across the United States or you just want to know the quickest way to the shop around the corner, they've become invaluable for finding directions and checking out nearby places.
Depending on the type of phone you've got, you're no doubt very familiar with either Apple Maps or Google Maps. Here we're assuming you know all the basics, and skip ahead to 10 lesser-known but very useful map tricks that you might not yet have discovered.
Google Maps
1. Go offline for certain areas
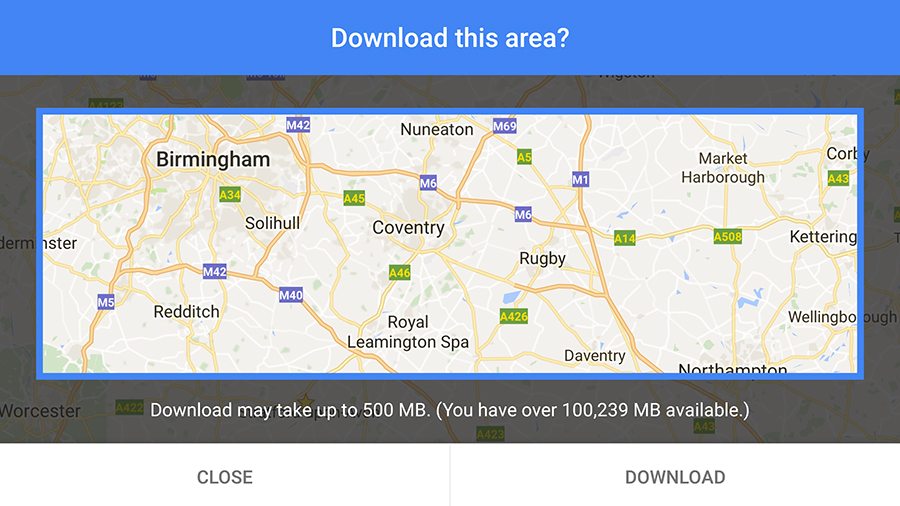
Your route-finding can be hampered if you should lose mobile signal while you're touring the country but Google Maps lets you save certain areas to your phone in advance. Find the relevant area in the map then tap the menu button and choose Offline areas.
Tap the plus icon, tweak the selected region by zooming and panning, then choose Download. You won't get up-to-date traffic information if you lose mobile signal, because your phone won't know what's happening, but you can at least still get directions.
2. Get home with a tap

If you're using Google Maps on Android, create a new widget (by long-pressing on a blank part of a home screen and choosing Widgets), then pick Directions (under Maps). When prompted set your destination as your house and choose a mode of transportation.
You've then got a home screen icon that tells you the way to get home (or anywhere else) from wherever you happen to be with a single tap. Of course Google Maps for iOS is also very adept at getting you home as well, but there's no such widget button available.
3. See your upcoming hotels and flights
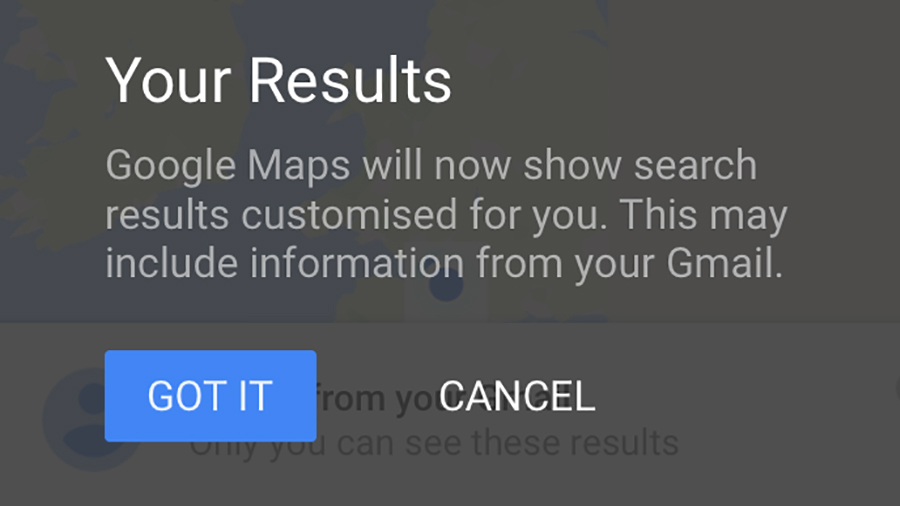
Enter "my events" in the Google Maps search box on Android or iOS and the app highlights everything it knows about your forthcoming travel plans, mostly using info pulled from your Gmail account. You'll see hotel bookings, flights, theatre reservations and more.
Get all the latest news, reviews, deals and buying guides on gorgeous tech, home and active products from the T3 experts
If you're lost in a strange part of the world and need to quickly work out where your hotel is then it can come in handy. Extra details are added to the 'card' for each location too (if they can be found in your booking emails), such as the time your flight is scheduled for.
4. Add private labels to places
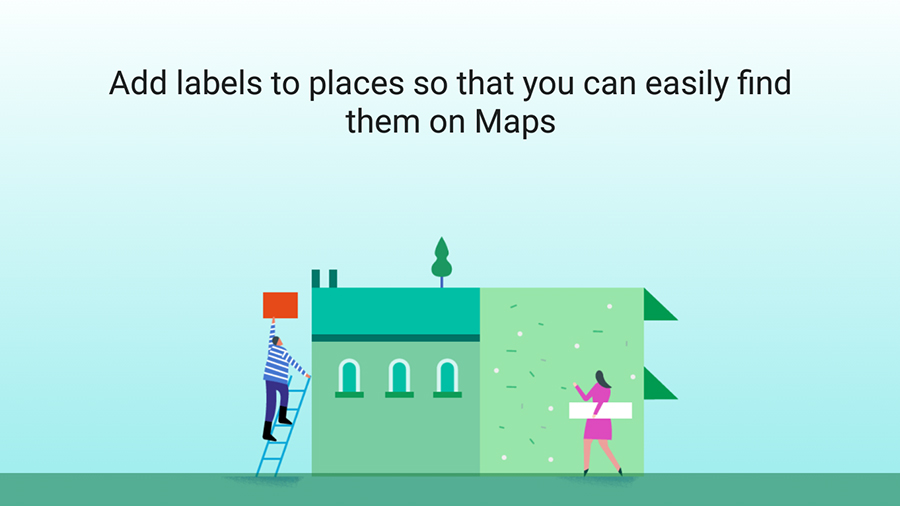
If you want to add your own nickname to a pub, or a friend's house, or anywhere else in Google Maps then it's easily done: search for the particular place on the map, tap to open the full card, then open the More menu (three vertical dots) and choose Add label.
Enter your nickname (e.g. "Dave's house") and it then shows up in searches and as you browse the map. Use the Your places entry on the main app menu if you want to review or delete a label. The labels you've created show up on Google Maps on the web as well.
5. Double-tap to zoom
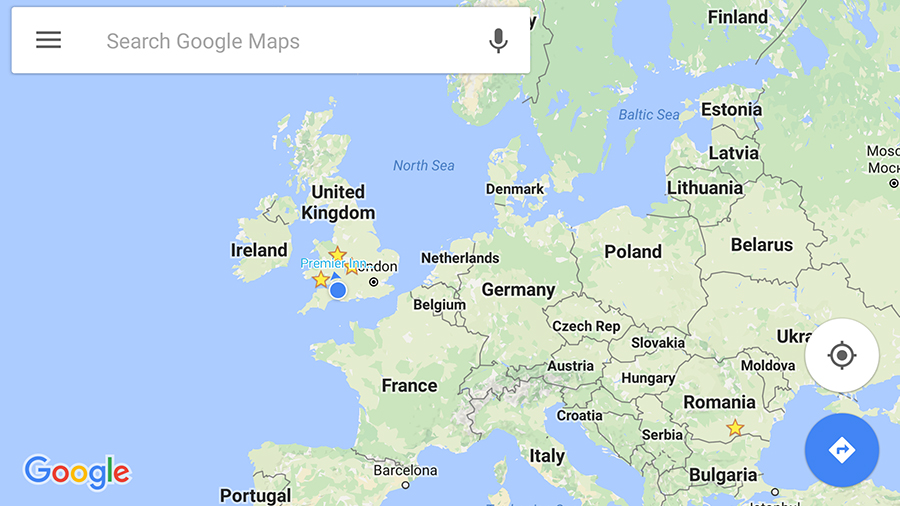
Finally for Google Maps here's a trick that doesn't seem all that significant but may end up changing your life: if you've got your phone in one hand, you can double-tap and hold and then move your finger up and down the screen to zoom in and out of a certain area.
It can replace the standard two-finger gesture for map zooming and we've found it to be invaluable when holding on to a railing on a train, or when carrying shopping, or when doing anything else that means you only have one hand free for your phone. Use it wisely.
Apple Maps
1. Take a virtual flyover of a city
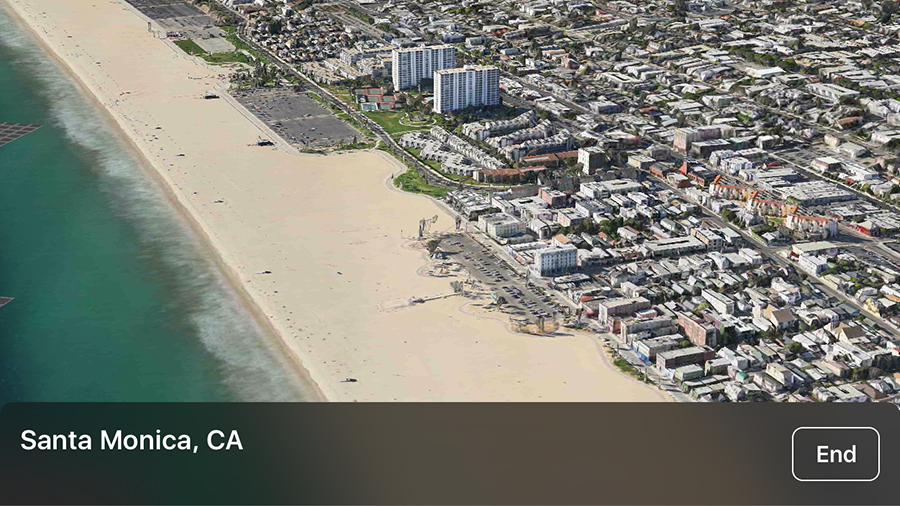
Some of the major cities in the world have a flyover tour available in Apple Maps - if that's the case you'll see a Flyover Tour button underneath the city name on the first search result. A smooth animation then takes you around the best spots in the city.
If you're new to somewhere then it's a great way of getting your bearings without having to pay for an open-top bus ride. In a similar way switching on the satellite view while in Apple Maps can give you a better idea of roads and buildings in relation to your route.
2. Turn Apple Maps into a compass
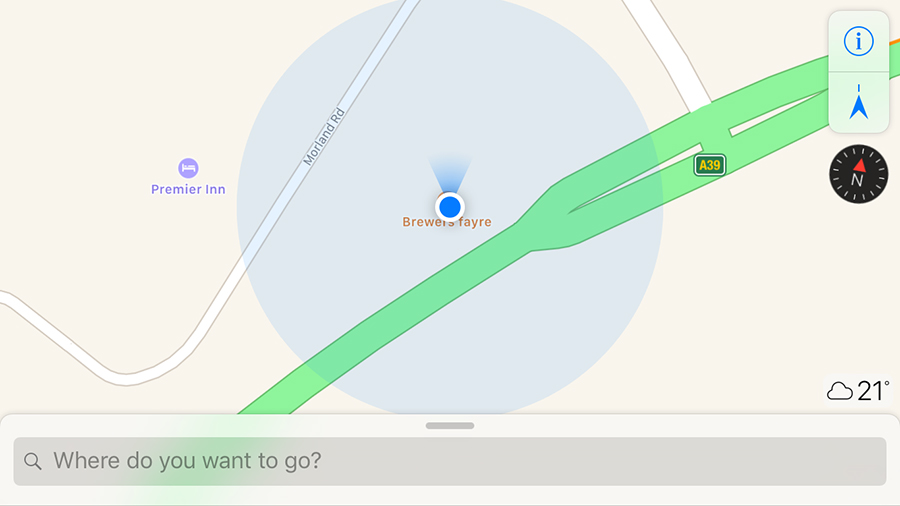
If you tap once on the current location icon (a pointed arrow), Apple Maps shows you where you are on the map based on your phone's GPS reading; tap the icon again, and the app goes into compass mode, so turning the phone turns the map at the same time.
It's a useful feature to have if you're trying to work out exactly how to get somewhere, and it also works in Google Maps by the way. If you need more help navigating then there's actually a dedicated Compass app installed as part of iOS already on your iPhone.
3. Quieten down voice directions
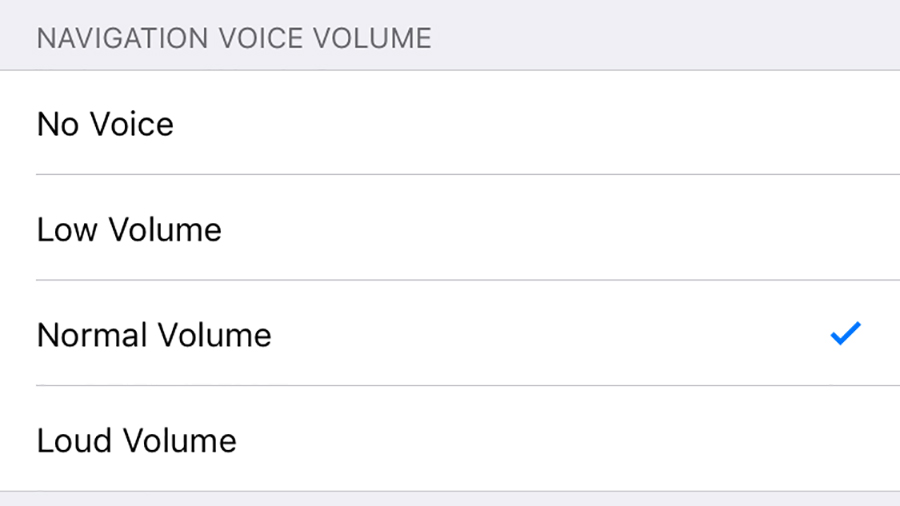
A lot of people like to use Apple Maps for directions whilst also pumping some tunes through the Apple Music app (or indeed Spotify or something else). If that's the case then a robotic voice telling you to "turn left at the next junction" can prove to be quite jarring.
It's a problem that's not that difficult to fix, however. Go into the Maps section of the main Settings app on iOS, then choose Driving & Navigation - the subsequent screen lets you set the volume of voice directions independently, or switch them off entirely if you prefer.
4. Print out a PDF of a map
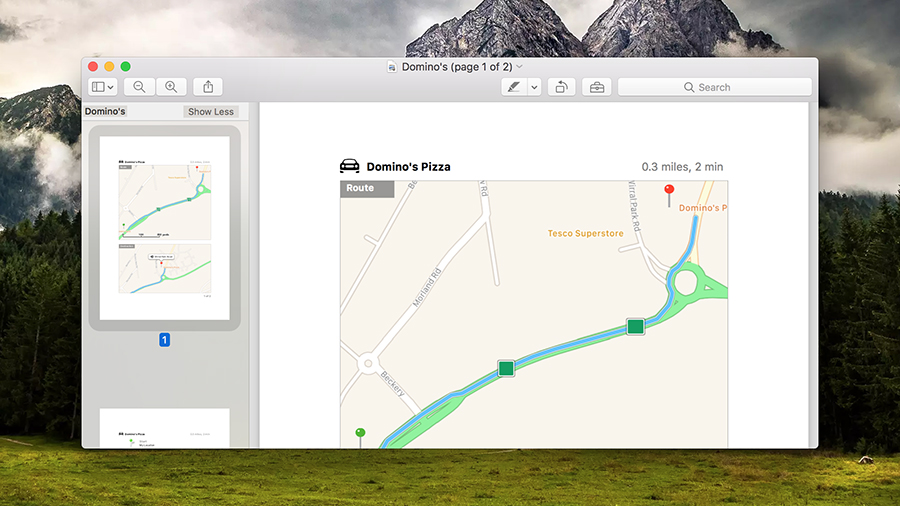
Nowadays we all rely on our phones for getting around, but there are still times when it's handy to have a physical print-out of a map to refer to - you're trying to arrange travel to an event for numerous people, for instance, or you need to place it in a document.
Well, Apple Maps on macOS has you covered. From the Apple Maps app, choose File then Export as PDF and give your new document a name: the resulting PDF includes whatever information you have visible on screen at the time, including any driving directions.
5. Use Siri to find places
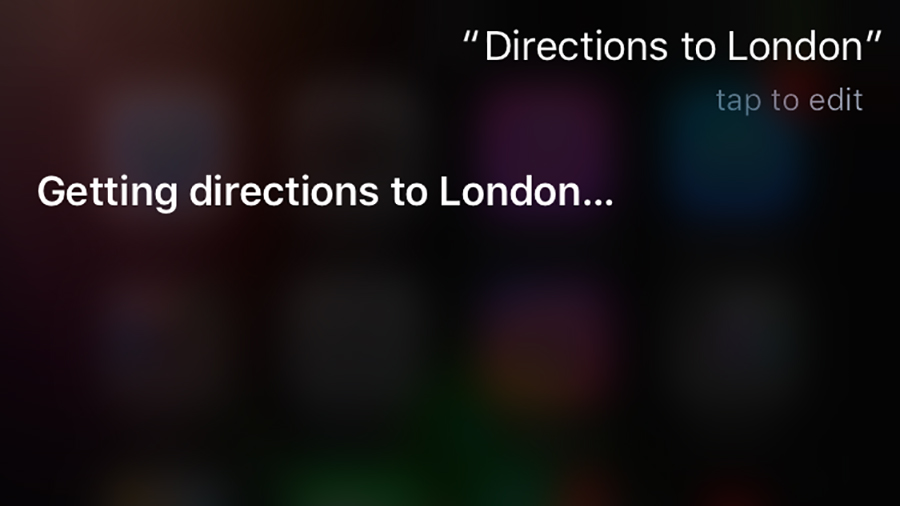
Siri plugs straight into Apple Maps as well so if you don't have your hands free to type out a destination (or just want to use your voice), you can ask Siri "directions to..." and your route appears as if by magic. If you're not specific enough then Siri asks for clarification.
Siri is also good at finding places of interest nearby. Try asking for "directions to the nearest pizza restaurant", for example, and the app obliges. Remember that macOS Sierra includes Siri as well, so you can run these location-related queries from the desktop too.
- What about getting GPS on your watch as well?
Dave has over 20 years' experience in the tech journalism industry, covering hardware and software across mobile, computing, smart home, home entertainment, wearables, gaming and the web – you can find his writing online, in print, and even in the occasional scientific paper, across major tech titles like T3, TechRadar, Gizmodo and Wired. Outside of work, he enjoys long walks in the countryside, skiing down mountains, watching football matches (as long as his team is winning) and keeping up with the latest movies.
