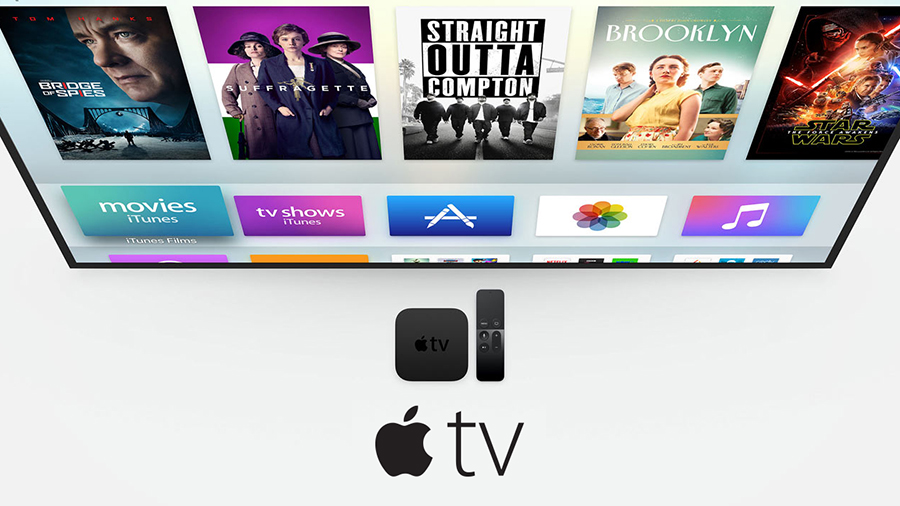

The Apple TV doesn't attract the same number of headlines as the iPhone or the MacBook but it's a quality bit of kit in its own right - especially the latest model, which adds Siri voice control and support for third-party apps to all the music and movie goodness.
If you've picked up one of the fourth-generation Apple TVs then you'll know it's designed to be as user-friendly as possible, but behind its simple, intuitive interface are some handy features and tricks you might not have discovered. Here's a quick rundown.
1. Rearrange the home screen
Changing the layout of the icons on the front screen of the Apple TV is almost as simple as rearranging the apps on your phone. Long-press on the touchpad part of the Siri remote and the current app icon starts you shake - then just swipe to reposition it.
2. Use Siri to find something to watch
Stuck for some inspiration for your next binge-watching marathon? Activate Siri by pressing and holding the microphone button, then ask "what should I watch?" to see some recommendations from the current offerings on the iTunes store.
3. Replay dialogue you missed
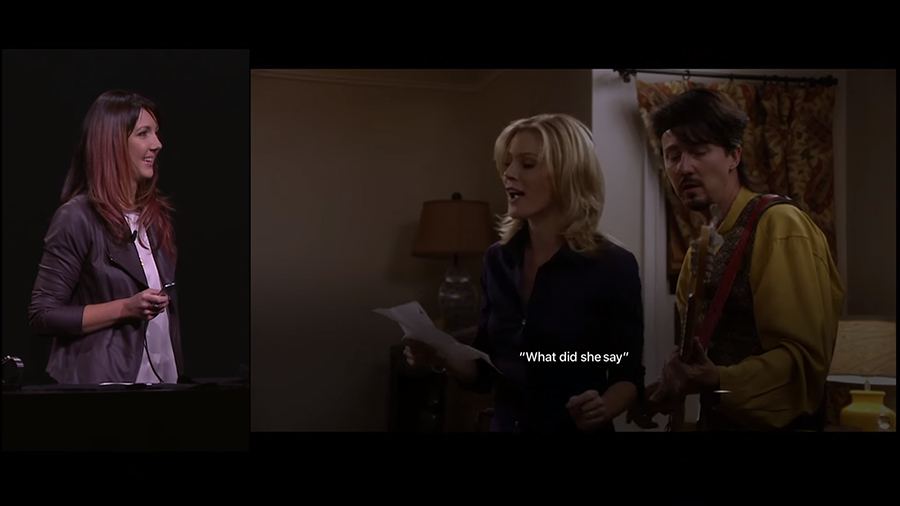
If someone says something crucial on screen and you missed it, hold down the microphone button and ask Siri "what did he/she just say?" Your Apple TV rewinds 15 seconds and briefly switches on subtitles to make sure you understand what's happening.
4. Switch quickly between apps
There are a few tricks for using the buttons on the remote that may not be immediately obvious to you: double-tap the Home (TV) button to switch between apps, for example. The Menu button, meanwhile, can be used as a back button for retracing your steps.
5. Save your hearing
If you want your ears to last longer or don't want to wake up the neighbours then hold the Siri (microphone) button and say "reduce loud sounds" (the same option is available in Settings too). This "boosts dialogue and softens music and sound effects" Apple says.
Get all the latest news, reviews, deals and buying guides on gorgeous tech, home and active products from the T3 experts
6. Find the storage hogs
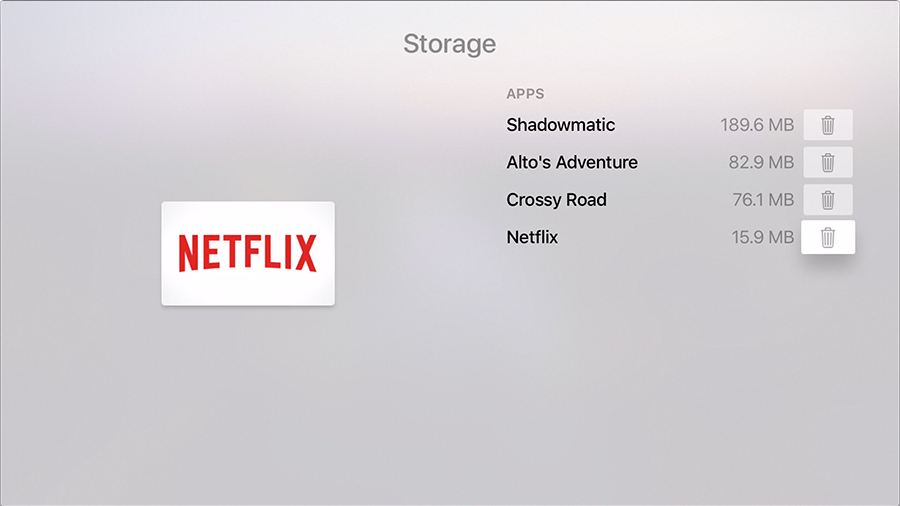
If you're running out of room on your Apple TV then you can go to Settings and choose General and then Manage Storage to find the worst offenders as far as storage space is concerned. Using the trash cans on the right you can delete apps you no longer need.
7. Learn more about the stars of a movie
No doubt you've found yourself wondering who a particular actor is while you're watching a film, and the Apple TV can tell you: long-press the Siri button on the remote then ask "who stars in this?" to see some brief bio information on the cast pulled from the web.
8. Check the weather forecast
Now that Siri is integrated into the Apple TV you can get much more info from the web. For example, tap and hold the Siri button to ask "will I need an umbrella tomorrow?" or "what's the weather like in Sydney?" and various other meteorological queries.
9. Navigate around movies and shows

Tap and hold the left or right side of the remote touchpad to rewind or fast forward through whatever it is you're watching. You can achieve the same result by telling Siri to "rewind" or "fast forward" and you can add in a number of seconds if necessary.
10. Find your favourite scenes
If you're watching content you've purchased from iTunes then swiping down from the top will often bring up a list of chapters illustrated with thumbnails (just like on a DVD menu) - you can use it as a quick way of jumping between various points in a movie.
11. Build up a wish list
When browsing around the iTunes Store you'll see a Wish List or Favourites option on the preview screen - this is one way of remembering the films and shows you want to catch up on. Your two curated lists can be accessed via the front of page of the iTunes Store apps.
12. Install games you already own
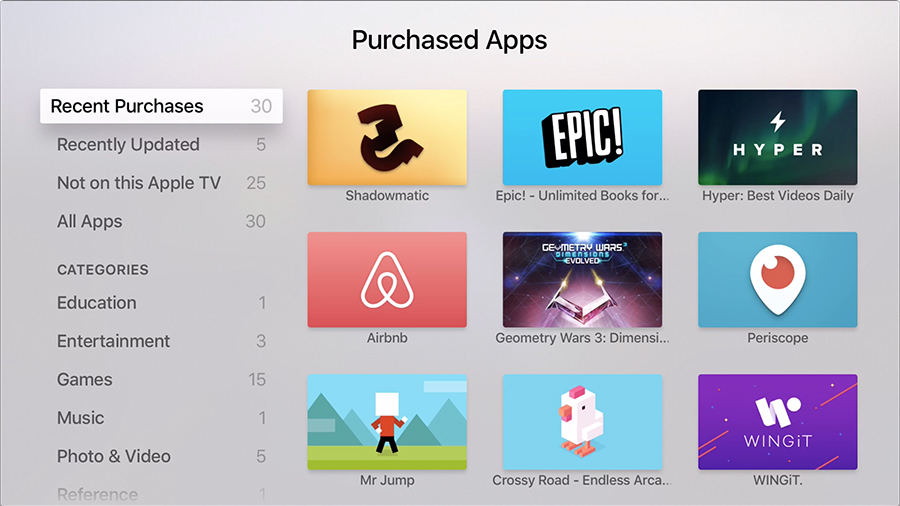
Apple has made much of the new Apple TV's ability to play games and a lot of iPhone and iPad titles are making the switch. To see if games you've already bought for iOS are available to play on tvOS, go to the App Store and open up the Purchased panel.
13. Let the kids run wild
If you've got little ones who love the Apple TV you can make sure they don't get into mischief while you're not watching by heading to the Restrictions section in Settings. You can prevent new purchases and block content rated above a certain age category.
14. Restart your Apple TV box
The Apple TV isn't a particularly complicated device but there might be occasions when you come across a bug or a crash. Hold down the Menu and Home buttons until the Apple TV's white LED starts to flash to force a reboot of the device (your apps won't be affected).
15. Take Apple TV screenshots
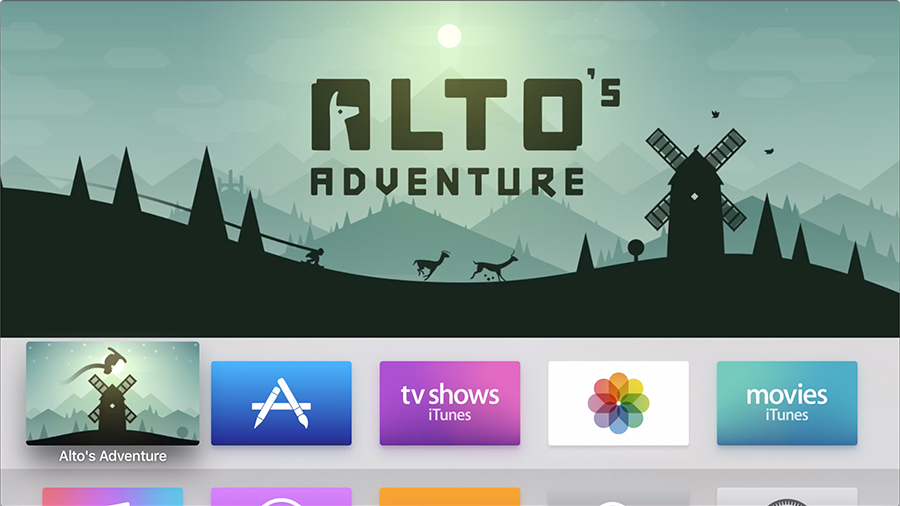
You might be interested to know you can take screenshots of the Apple TV interface, if you have a Mac and a USB-C cable to hand and as long as content isn't playing. Connect the box to the computer and you'll see it as a new input when recording a movie in QuickTime.
Dave has over 20 years' experience in the tech journalism industry, covering hardware and software across mobile, computing, smart home, home entertainment, wearables, gaming and the web – you can find his writing online, in print, and even in the occasional scientific paper, across major tech titles like T3, TechRadar, Gizmodo and Wired. Outside of work, he enjoys long walks in the countryside, skiing down mountains, watching football matches (as long as his team is winning) and keeping up with the latest movies.
