

So you've got yourself a OnePlus 6 – what exactly can you do with it? The handset is packed with features in both its hardware and software, and if you're only sticking to the smartphone basics, you're really missing out on what this impressive device can do.
OnePlus' latest flagship for 2018 and beyond has been earning some rave reviews across the board, and we gave it four stars out of five ourselves, so you want to be sure you're using the phone to its absolute maximum. These ten tips should help you do just that.
1. Turn Pocket Mode on (or off)

Pocket mode
Recent OnePlus phones feature a neat option called Pocket Mode, which uses the proximity sensor to tell when the phone's in your pocket. If it is, all screen touches are disabled, so the phone won't try to unlock itself or call anyone in your contacts list.
You'll find the option if you head to Settings then tap Advanced – turn it on if you want to avoid any in-pocket accidents, or turn it off if you find it's interfering with the normal use of your phone (like when you're wearing it in a protective running case on your arm).
2. Hide the notch
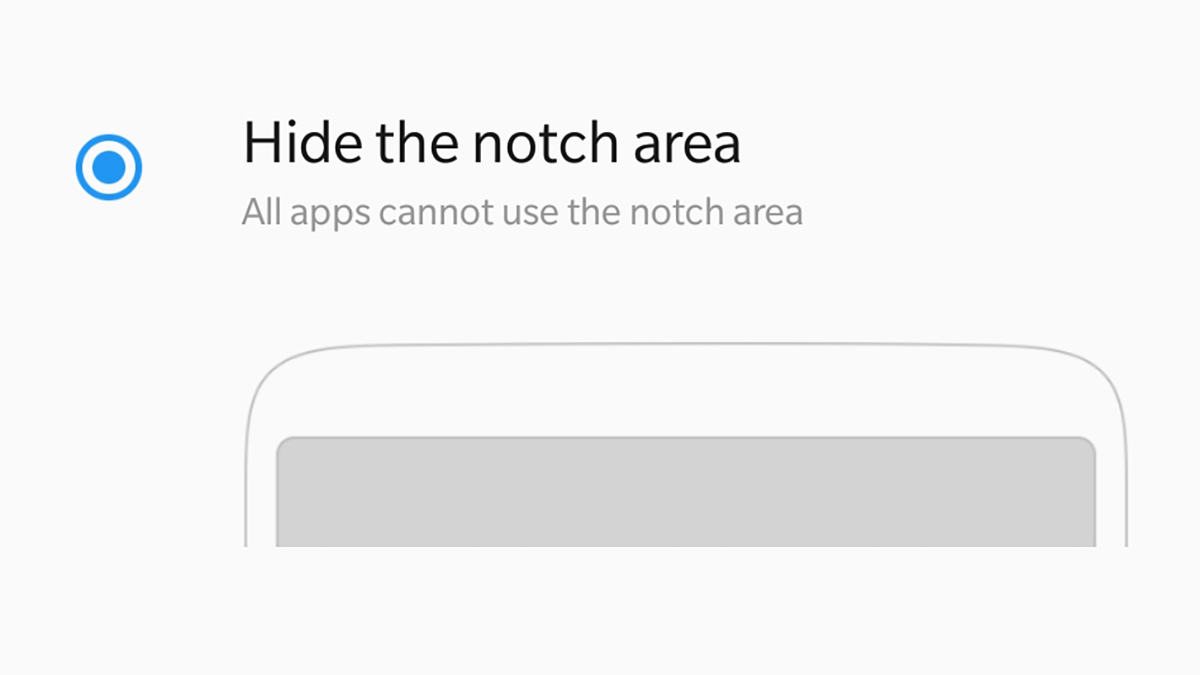
Notch setting
If that display notch isn't particularly to your tastes, you can disable it in the software, which will essentially limit how far up the screen apps can go. From a distance, it will look like the top of the screen is level, with black bars automatically inserted at the sides of the notch.
From the Settings screen, tap Display, then tap Notch display, then choose Hide the notch area. The change is applied immediately – apps won't extend up to the sides of the notch any longer, but the usual clock and status bar icons remain in the same place at the top.
3. Hide the navigation bar

Navigation bar
If you're going to hide the notch, why stop there? The OnePlus 6 software lets you hide the familiar Android navigation bar at the bottom of the interface – it's this sort of flexibility that makes OxygenOS by OnePlus even better than stock Android in certain departments.
Get all the latest news, reviews, deals and buying guides on gorgeous tech, home and active products from the T3 experts
If you want to reclaim that navigation bar space for your apps (some extra pixels in Netflix perhaps), open Settings then tap Buttons, then Navigation bar & gestures. You can hide or show the navigation bar, or replace it with a series of gestures (a little like the iPhone X).
4. Take a screenshot
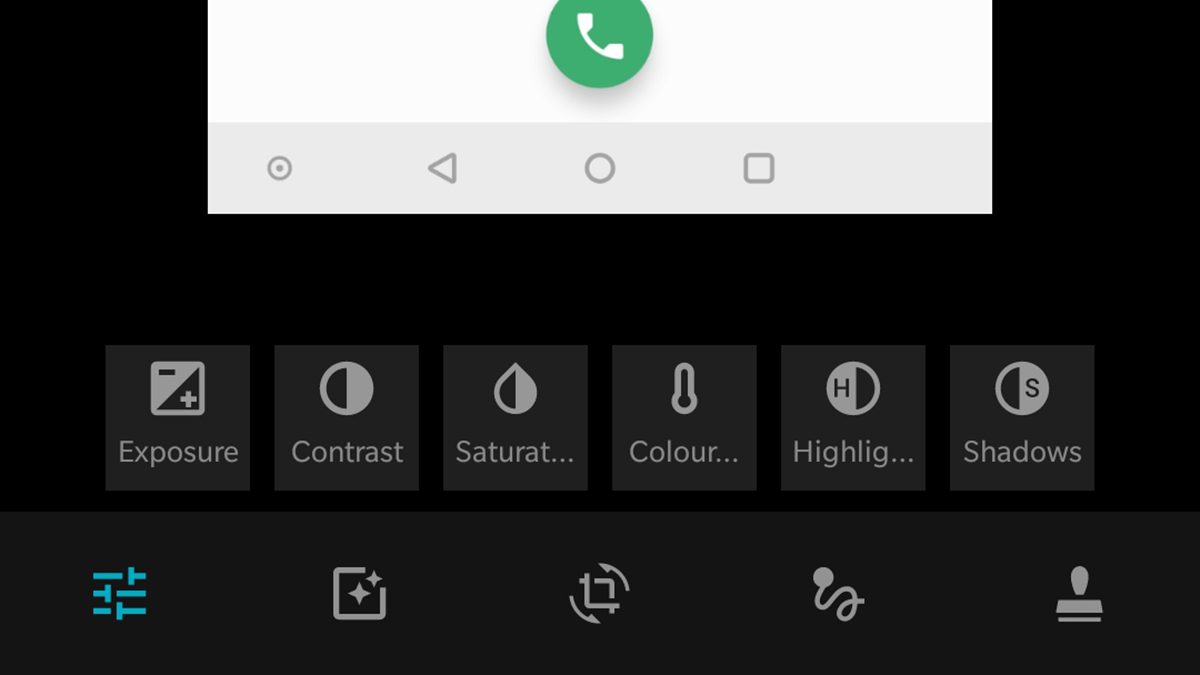
Screenshot edits
If you want to capture something on screen on your OnePlus 6, you need to hold down the power/wake button (on the right) and the volume down button (on the left). You'll see a screen grab animation appear, and the picture is saved in your device's Screenshots folder.
To capture an extended screen (like a tall web page or menu), tap the expanded screenshot button (second from the right at the bottom). To apply some basic edits and fixes to your screenshot, tap the pencil icon (second from the left) to open the OnePlus Gallery editor.
5. Control your phone with gestures
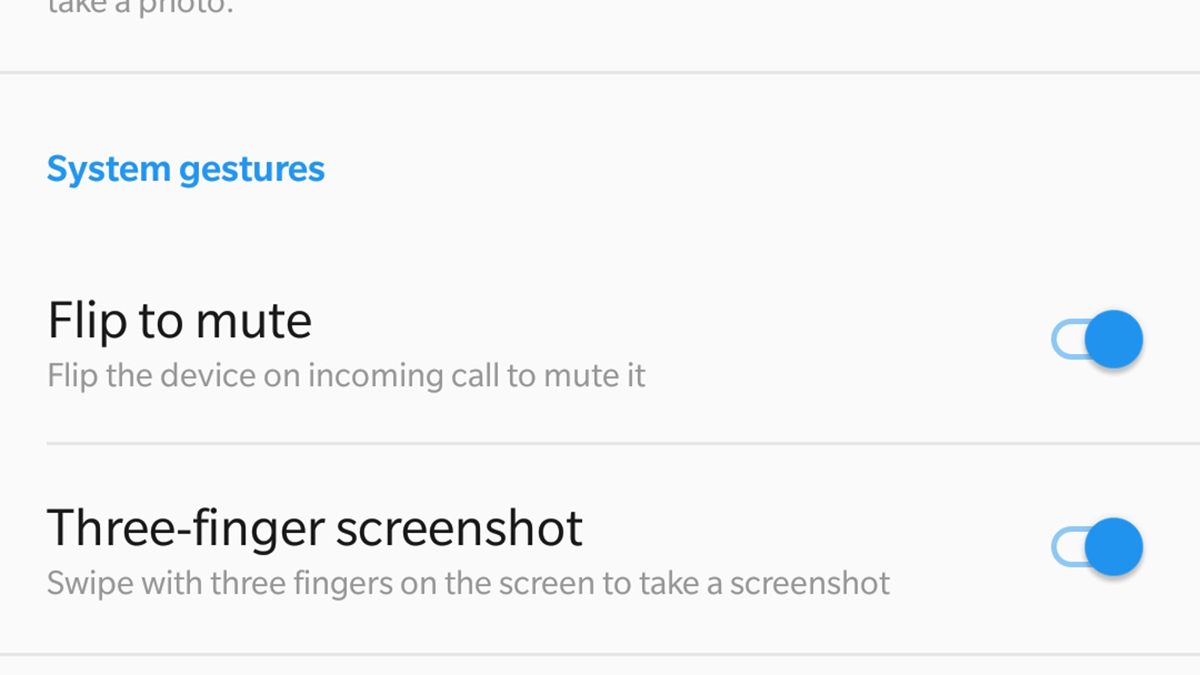
Gesture options
OnePlus certainly gives you plenty of options for ways to get around your OnePlus 6, and the handset includes support for gestures – which means you can draw shapes on screen to launch particular actions, for instance, or flip your phone over to instantly silence it.
All of this is controlled in the Gestures section of Settings, so dive into the menu and see which controls you want to take advantage. From a three-finger swipe to take a screenshot, to a double-tap to wake the screen, you've got lots of gestures to pick from.
6. Swipe right for the Shelf
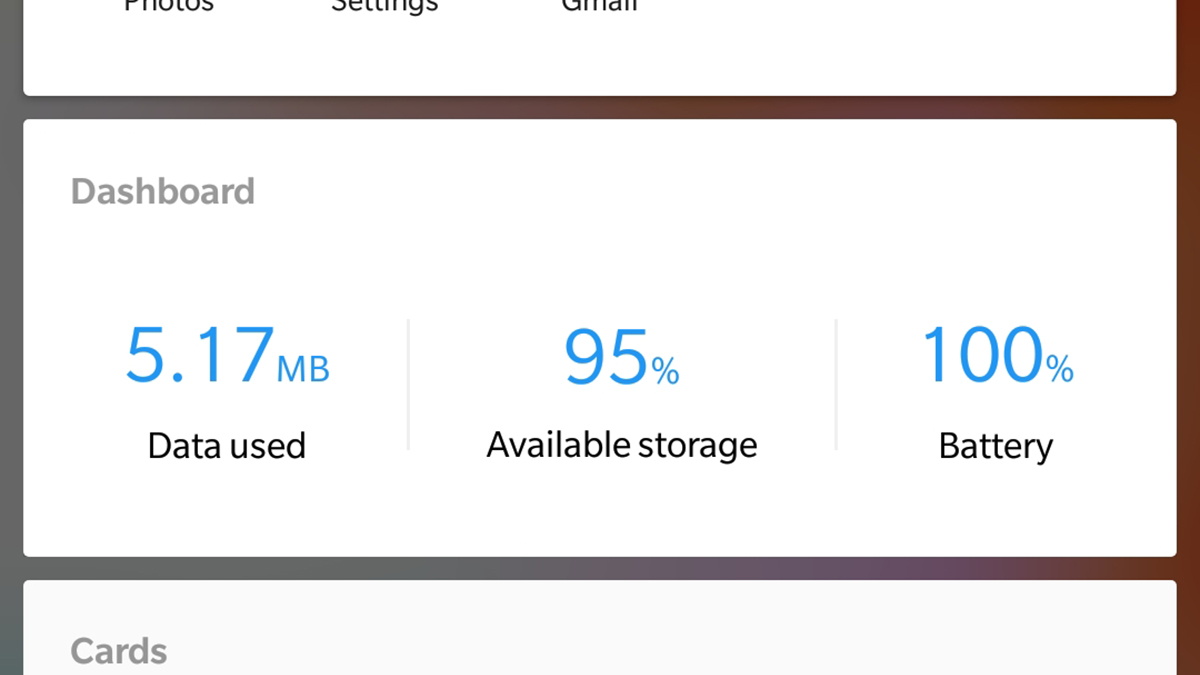
The Dashboard card
With a quick swipe right on the first home screen, you can get to the customisable widget "Shelf" for your OnePlus. You can add any of the standard Android widgets here (for calendars or emails), as well as access some other panels that are exclusive to OxygenOS.
One of the these exclusive panels is called Dashboard, and it shows the current battery level, how much storage space is remaining on your phone, and how much data you've used this month: it's a handy, at-a-glance reference for checking where you're up to.
7. Adjust the screen to the room

Reading Mode
The OnePlus 6 has a special Reading Mode you can dip into to make looking at the screen easier on your eyes: essentially it adjusts the display colours to make the ambient lighting in the room you're in (it's actually pretty similar to Night Mode, which is also available).
To turn the mode on or off, go into Settings then tap Display and pick Reading mode. You can enable or disable the feature, or limit it to certain apps, from the subsequent screen. Any changes you decide to make are applied to the display of the OnePlus 6 right away.
8. Go Pro with your camera shots
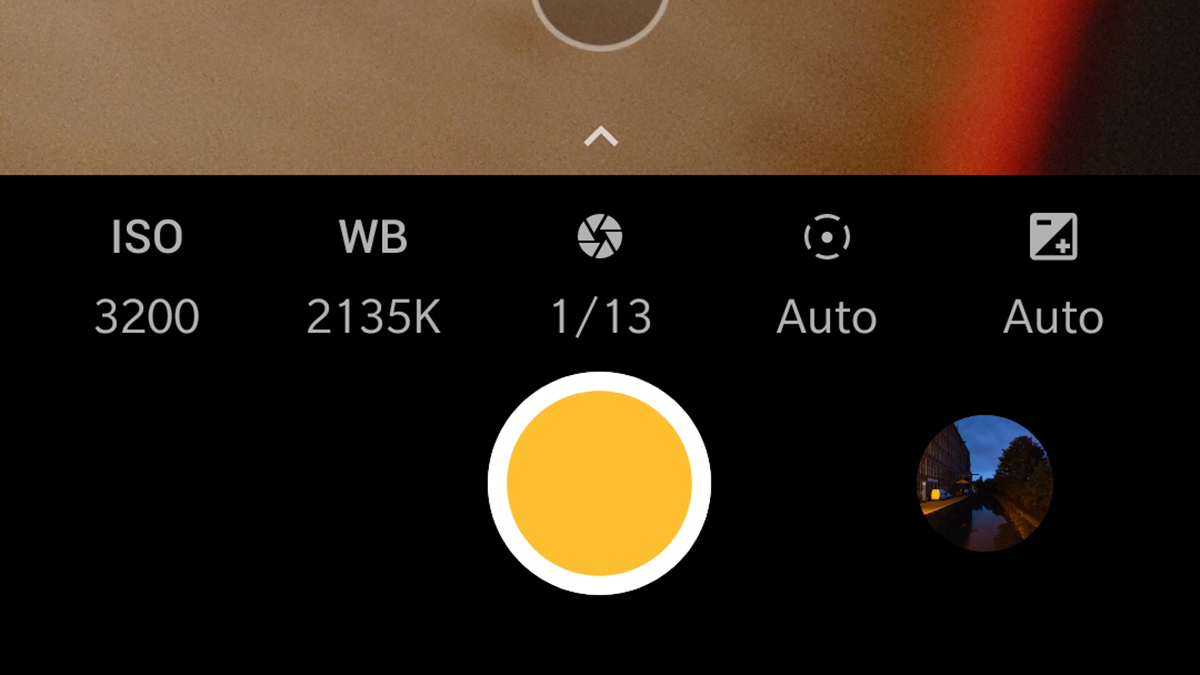
Pro Mode options
The OnePlus 6 does a good job of taking snaps in the normal Photo mode, but if you want to level up in the mobile photography stakes, take a look at the Pro mode that OnePlus includes with its Camera app – just swipe up on the Camera screen and choose Pro Mode.
When you open up the extra options, you'll see you can adjust white balance, ISO, shutter speed, and more. You also get more help on screen, with a histogram panel that updates in real time as you frame your next photo, and in-line guidelines for keeping your shots level.
9. Unlock your phone with your face

Face Unlock
It might not quite match Apple's Face ID technology, but the OnePlus 6 can be unlocked with your handsome features if you prefer that to typing in a PIN or using your fingerprint on the back of the device. To get started tap the Security & lock screen option in Settings.
Choose Face Unlock then Add face data, and the phone guides you through the process of staring at the front-facing camera until your visage is securely stored in the phone's memory. Make sure you're in a bright, well-lit room while you're setting up face unlock.
10. Schedule startups and shutdowns

Scheduled power on and off
One of the cool tricks that OnePlus' own OxygenOS software can do is turn your phone on or off based on a custom schedule. You might want your handset to shut itself down every evening, for example, or automatically wake itself up at the same time every morning.
You can set this up by going into Settings then tapping on Advanced and choosing Scheduled power on/off. These options can be set separately, but whenever you enable either of them, you'll be prompted to select a time. The same settings will apply every day.
Dave has over 20 years' experience in the tech journalism industry, covering hardware and software across mobile, computing, smart home, home entertainment, wearables, gaming and the web – you can find his writing online, in print, and even in the occasional scientific paper, across major tech titles like T3, TechRadar, Gizmodo and Wired. Outside of work, he enjoys long walks in the countryside, skiing down mountains, watching football matches (as long as his team is winning) and keeping up with the latest movies.
