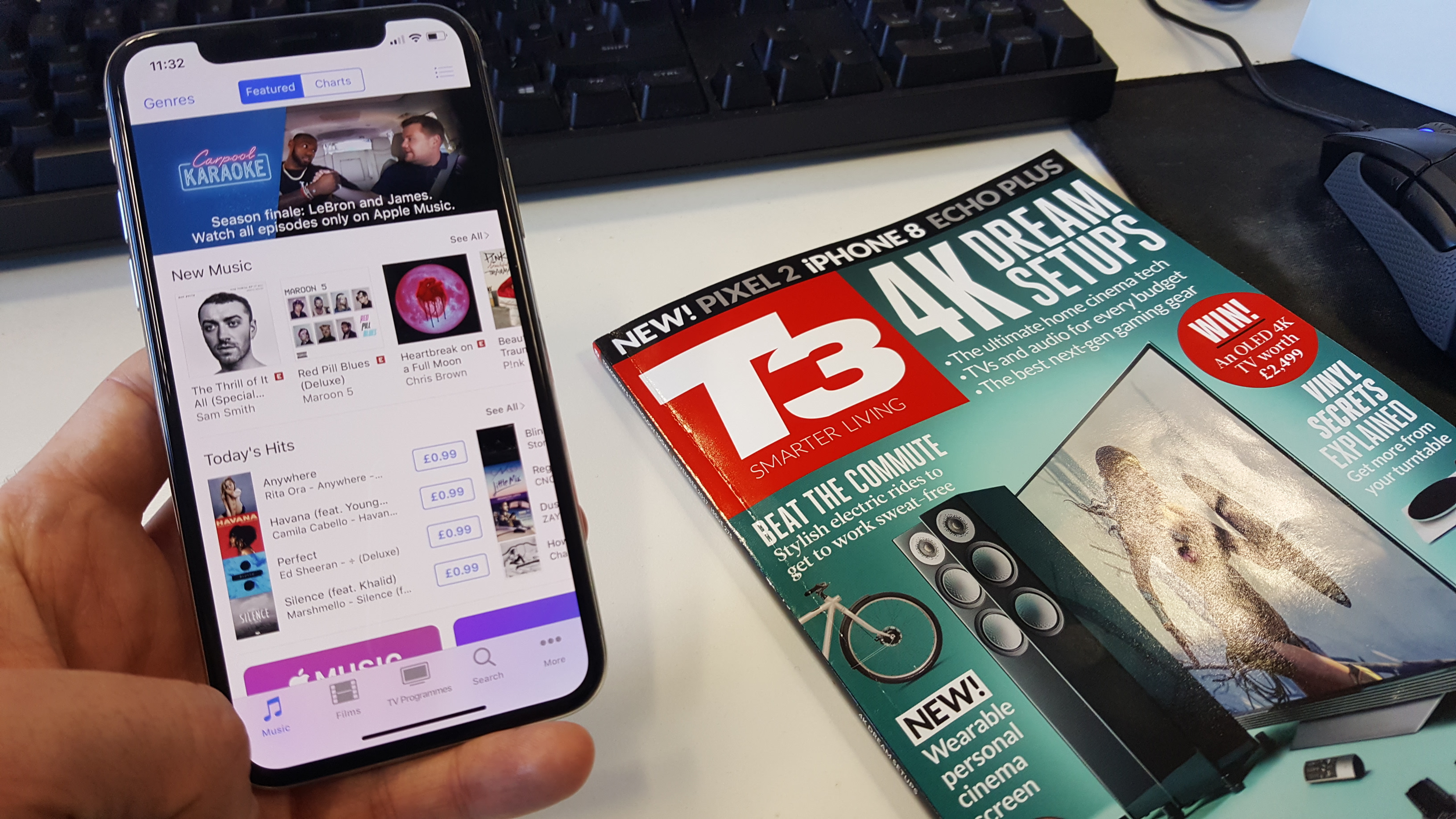

iPhone X - new definitions

Side button: What you know from past iPhones as the Sleep/Wake/Power button is now referred to as the 'Side button'.
Home Indicator: An iPhone X exclusive, the Home Indicator is small software interface that can appear at the bottom of the phone's screen and helps navigation (going to Home, switching apps).
Screen Edge Gestures: These brand new gestures allow direct access to important things such as the Home screen, Control Center and Notifications.
The iPhone X is here and it is really, really good. Many users are currently in a period of acclimatisation though, as Apple's flagship handset markedly changes the way you interact with it, mandating the use of a series of new gestures as the iPhone X has no home button.
Luckily, thanks to the fact that the iPhone X has an almost bezel-free display, Apple has been able to cram in a wide-variety of replacement Screen Edge Gestures, which not only replace the home button's functionality but expand on it also.
There's no doubting though that these new gestures require a little time to get used to, which is why we've put together this handy gesture guide to navigating throughout the iOS UI on an iPhone X with no home button.
Before we get to the gestures proper though, let's quickly run over the new iPhone X definitions so we're all on the same page when we get to the explaining (see boxout).
iPhone X: No home button? No problem!
How to navigate Home - Ok, this is one of the easiest gestures to get comfortable with. To navigate to Home simply swipe up from the Home Indicator/bottom of the screen.
How to wake iPhone X - Let's start with what is one of the most used functions, waking the iPhone. This can be achieved in a variety of ways, including pressing the Side button, tapping anywhere on the iPhone's display, using the 'Raise to Wake' option, or opening the iPhone X Leather Folio.
How to sleep iPhone X - There's not as many ways to sleep the iPhone X as wake it, however, you can do so by both pressing the Side button or closing the iPhone X Leather Folio.
Get all the latest news, reviews, deals and buying guides on gorgeous tech, home and active products from the T3 experts
How to raise the App Switcher - Similar to navigating to Home, this requires you to swipe up from the bottom of the screen and then pausing.
How to close apps - And talking of the App Switcher, if you want to close any app then simply open it and then long press on any app card to show a close button. Once the close button is active you can either tap it or swipe the card up to close.
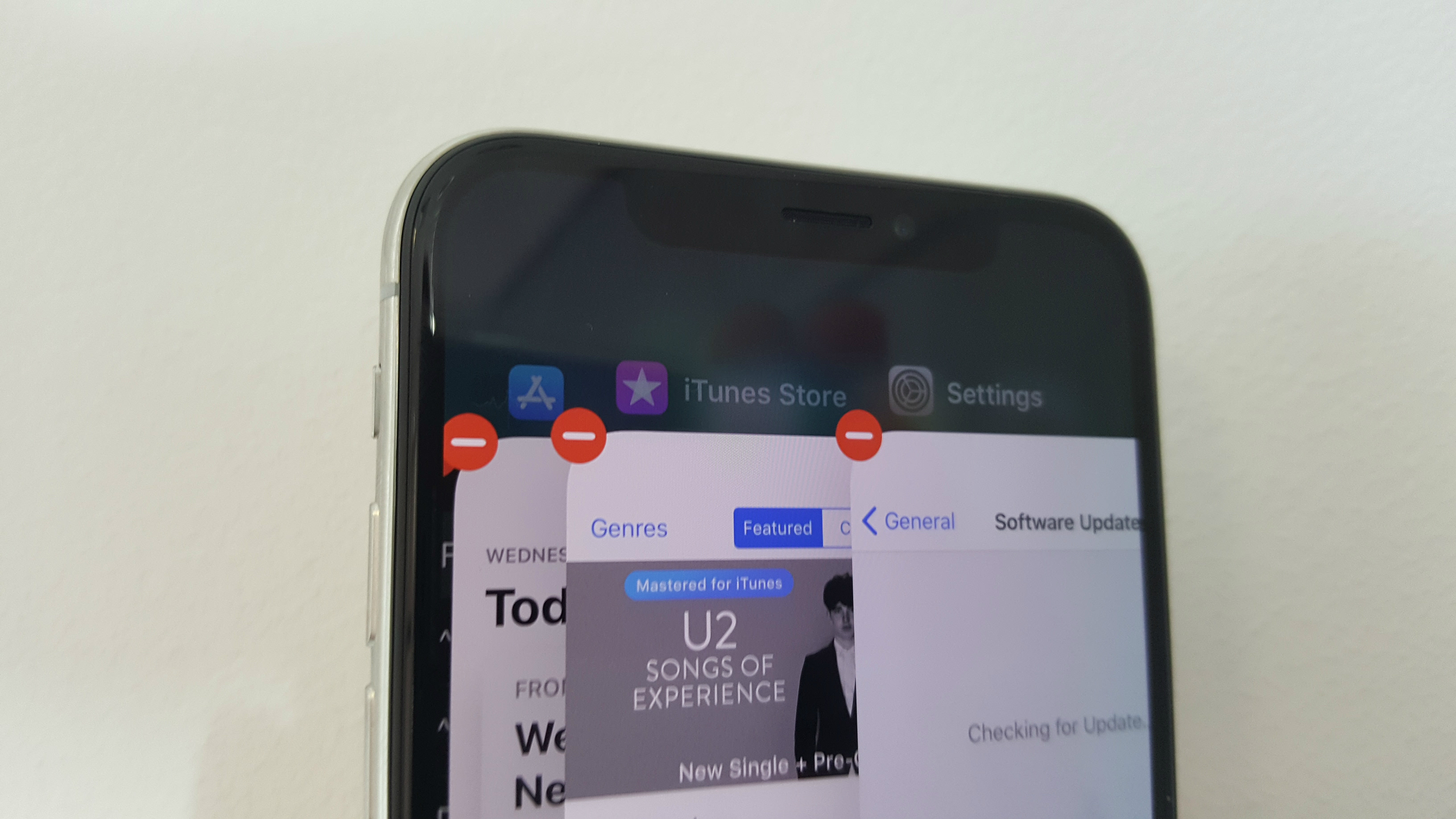
How to delete app icons - This one hasn't changed. Simply long press on a Home screen app icon for a couple of seconds and then press on the X delete micro button.
How to temporarily disable FaceID - While we are not sure why you would want to do this, as FaceID is everything we'd hoped it would be, you can turn it off for a moment by pressing the Side button five times.
How to activate Siri - Apple's smart assistant can be raised by either using the tried and tested oration of "Hey Siri", or by pressing and holding the iPhone X's side button.
How to jump straight to notifications - A super handy shortcut, simply swipe down from the upper left-hand corner of the iPhone X's display.

How to get to widgets - This can be achieved in two super easy ways, the first by swiping right from the Home scree, and the second by swiping right from the Notification Center.
How to trigger Spotlight Search - Swipe down from the middle of the display.
How to activate Apple Pay - Apple Pay is becoming more and more wide-spread and, naturally, with an iPhone X you'll want to make the most of it. To invoke Apple Pay simply press the Side button twice while in close proximity to an NFC-enabled payment system.
How to take a screenshot - Simply press the Side button and Volume Up button simultaneously.
How to force an iPhone X restart - To force restart the iPhone X you need to first press and quickly release Volume Up and then Volume Down, before pressing and holding the Side button for 10 seconds.
And, there you have it - nothing too complicated and, as you'll see when you've spent a day or two using the iPhone X, all rather fast and intuitive. Plus, the bonus you now have is that your phone has a far more spacious display upon which you can work and play.
- Liked this? The best iPhone X cases
Rob has been writing about computing, gaming, mobile, home entertainment technology, toys (specifically Lego and board games), smart home and more for over 15 years. As the editor of PC Gamer, and former Deputy Editor for T3.com, you can find Rob's work in magazines, bookazines and online, as well as on podcasts and videos, too. Outside of his work Rob is passionate about motorbikes, skiing/snowboarding and team sports, with football and cricket his two favourites.
