

The smart home revolution is great for making your life that little bit easier – keeping your home secure, automating tasks, and helping you be generally that little bit lazier when you feel like it.
But like any growing industry, there are some pains. The main issue tends to be how you can make everything work together seamlessly. There are so many competing options from different companies, and they don’t always connect together in the way we’d like.
That’s where Apple’s Home app, and HomeKit certification for products, come in. It’s way of controlling (and linking together) compatible smart home products from all kinds of manufacturers, so they can all be made to work as one, however you want them to.
Not all smart home products work with the Home app – make sure you buy stuff with the HomeKit logo on, though we’ll explain how you can make other products work together from your iPhone too, later.
Products that are confirmed to work with HomeKit have a few advantages: first, they’ll be really easy to set up, because everything HomeKit just has a code you can scan to connect it to the Home app.
Second, you can guarantee that all HomeKit products will work together in the Home app. No worries about whether or not your lights and your smart plug play nicely together.
Finally, they should come with a guarantee of security. Smart home products are increasingly getting press for not always being brilliant when it comes to security, but HomeKit gear should be locked down as part of its certification.
Get all the latest news, reviews, deals and buying guides on gorgeous tech, home and active products from the T3 experts
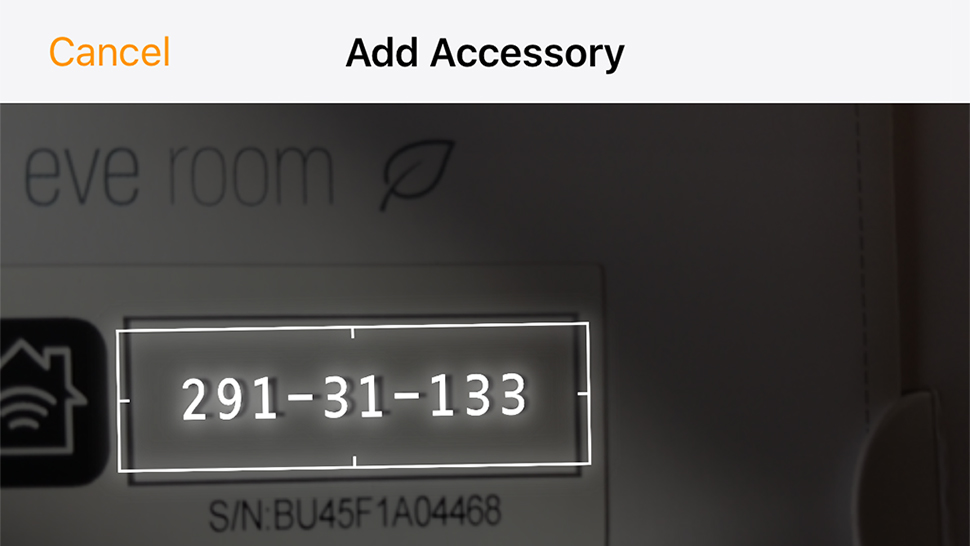
Once you’ve bought your HomeKit-enabled gear, you can get it all set up using just the Home app built into your iPhone. Every piece of equipment will have its own app, and it can be useful to download these anyway because they may have extra options and settings, but you only need the Home app.
In the app, make sure you’re on the ‘Home’ screen – this is where all your individual devices can be found. Tap the plus sign at the top right, then tap ‘Add Accessory’. A camera view will appear, and you just need to scan the unique code that came with (or appears on) the device. Now add a bit of information like what you want to call the device, and what room it’s in, and it’ll be instantly added. Siri can use these for voice control.
Once you’ve added a bunch, you’ll have a grid of icons on this screen – tapping one usually turns the device on or off, but hard pressing will bring up more options.
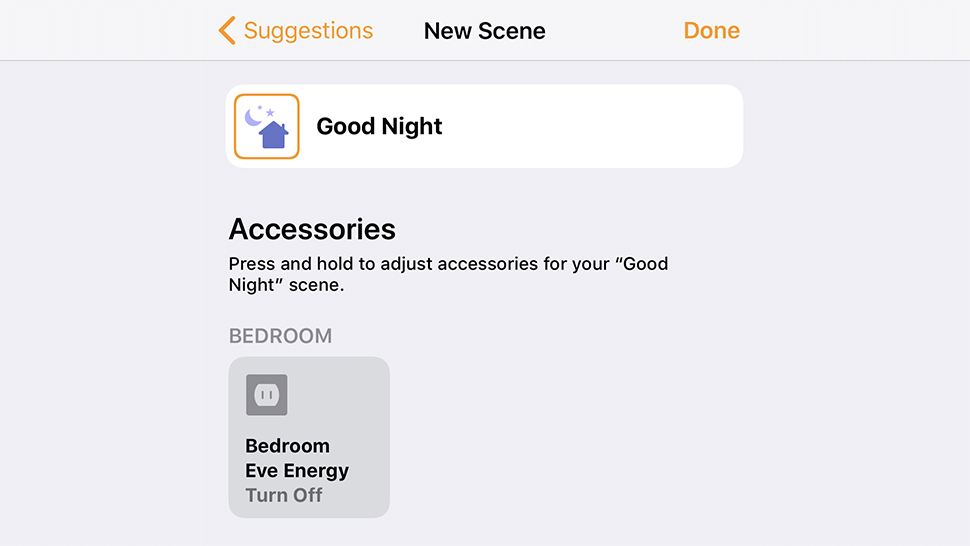
Creating a Scene is just a matter of picking the products you have, and telling them what to do
Make a Scene
That’s the basic part. Now let’s get them all working together.
First, the Home app enables you to create ‘Scenes’ – these are modes you can activate that trigger a bunch of smart home tech at once. You could, for example, create a scene called ‘Good night’. This could turn off all the lights except for a dim one on the stairs, close automated blinds, lower the temperature on the thermostat, lock a smart door lock, and turn on your security camera – all at once.
In the Home app, go to the Scenes tab at the bottom, then tap the plus to create a new one, then Add Scene. Apple suggests a couple of scene possibilities, but you can create one from scratch by choosing Add Custom.
Give your Scene a name (you can turn it on using Siri using this name), then tap ‘Add Accessories’ to start picking products!
You can hard press on each item to tweak exactly what it does or how it works – changing the colour and brightness of smart bulbs, for example.

Want your outdoor lights to come on a specific time? It's easy with an Automation
Creating Automations
Making multiple things happen with one tap is one way to make your smart home products work together, but another advantage of smart gear is that you can make stuff happen without you having to do anything at all.
The third tab in the Home is called ‘Automation’, and this is where you can set things to happen on a timer, or for something to trigger when something else happens.
The simplest use for this is to set up a timer for lights when you’re on holiday. Open the Automation tab, tap ‘Create new Automation’, and choose ‘A Time of Day Occurs’ as your trigger. You can set what time this automation should trigger, and on what days, then you can choose which products will be controlled.
You’ll see the products appear in a grid, a bit like the main Home screen in the app, and just like there, you tap to change whether they should turn off or on at the specified time. You can hard press to, once again, adjust fine-grained controls.
It’s not just time that can be a trigger for automations, though. You can set it so that turning one product on triggers others – turn a Philips Hue light on using a Hue Switch, and it could trigger lights or smart plugs from other brands to come on at the same time. You do this just like the example above, but by choosing ‘An Accessory is Controlled’ instead of ‘A Time of Day Occurs’.
You can also have products respond to HomeKit-enabled sensors, such as motion detectors or smoke alarms. Choose ‘A Sensor Detects Something’ as your trigger, then you’ll be able to see which of your devices have sensors, and under what conditions they can trigger. Then you add other devices, so you could make it that, when a smoke detector is picking up danger, it turns the lights in the house red.
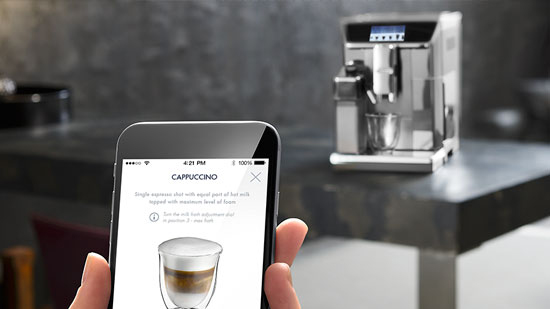
Got a product that doesn't work with HomeKit? You can still make it part of a system using IFTTT
If this doesn’t help, then that
If you have smart home devices that don’t work with HomeKit, then the most likely way you can bring them all together on your iPhone is IFTTT (If This, Then That).
Loads of companies support this online service, which works in similar ways to the Automation tab in the Home app – you can use to make devices trigger off each other. So, maybe your coffee machine doesn’t work with HomeKit, but you’d like it to come on in the morning at the same time you turn on your smart lights.
As long as they’re both on IFTTT, you can set it so that when your lights turn on, that triggers the coffee machine to activate. That way you can still use the Home app as your main control point, with only extra products that’s aren’t compatible getting a boost from IFTTT.
However, IFTTT does have some other useful options the Home app doesn’t. It can trigger things based on other internet services, such as when a weather service says it will rain, or when you get an email. This can make it really flexible for more obscure uses, and it can all be done through the iPhone app.
Matt is T3's former AV and Smart Home Editor (UK), master of all things audiovisual, overseeing our TV, speakers and headphones coverage. He also covered smart home products and large appliances, as well as our toys and games articles. He's can explain both what Dolby Vision IQ is and why the Lego you're building doesn't fit together the way the instructions say, so is truly invaluable. Matt has worked for tech publications for over 10 years, in print and online, including running T3's print magazine and launching its most recent redesign. He's also contributed to a huge number of tech and gaming titles over the years. Say hello if you see him roaming the halls at CES, IFA or Toy Fair. Matt now works for our sister title TechRadar.
