
In a perfect world you’d wake up to a fully charged iPhone, use it all day and plug it back in when you go to bed. Reality isn’t always so simple, especially if you have a penchant for gaming or are constantly online.
Nobody likes the feeling of watching those percentage points tick down, but there are ways to keep the black screen at bay until you make it to the safety of a mains socket. Here are our top six iPhone battery tips.
- 7 killer features you didn’t know your iPhone had
- 10 essential tips to help you get more from your iPhone
1. Use Low Power Mode
When battery level falls to 20%, your iPhone will ask to use Low Power Mode. Accept and, behind the scenes, iOS restricts email fetching and other background data operations, pauses iCloud Photo Library sync, postpones automatic downloads and reduces cosmetic visual effects.
It’s a great way to eke out battery life – by up to three hours, Apple reckons. The most visible compromises are that the Auto-Lock time (how fast the screen goes to sleep) is cut to 30 seconds and Hey Siri stops working.
You could even use Low Power Mode all the time, disabling it overnight to let things sync. (If you forget, it’ll deactivate when the iPhone charges beyond 80%.) Activate it in Settings > Battery. To make this easier, go to Settings > Control Center > Customize Controls and tap the blue plus sign next to Low Power Mode. Now, when you bring up Control Center by swiping up from the bottom of the screen (or down from the top right on iPhone X), you’ll find a battery icon; tap this and it turns yellow, indicating Low Power Mode.
2. Turn on Wi-Fi assist
When there’s no Wi-Fi, your iPhone will use cellular data (3G/4G). The problem comes when there is Wi-Fi, but it’s really weak. Your iPhone will cling on to that hotspot, even when there’s only one bar, by ramping up the power to the Wi-Fi circuitry.
Goodbye battery life. To stop this, make sure Settings > Cellular > Wi-Fi Assist is on (find it way down at the bottom.) When Wi-Fi is weak, it’ll resort to cellular faster. If you’re concerned about data usage, turn off the switches for apps you don’t want to use 3G/4G.
Get all the latest news, reviews, deals and buying guides on gorgeous tech, home and active products from the T3 experts
3. Turn down the brightness
File under "things you know if you’re a teacher": when you see kids giggling at a mobile, don’t even bother trying to sneak a peek at the screen – it’ll be too dark to see anyway. They keep it like that because they’re stuck in class all day without a charger, and turning down the brightness saves battery.
With each new iPhone, Apple ramps up the maximum brightness. It makes sense in sunny California, where using a dull screen outdoors can be impossible. But it uses more energy.
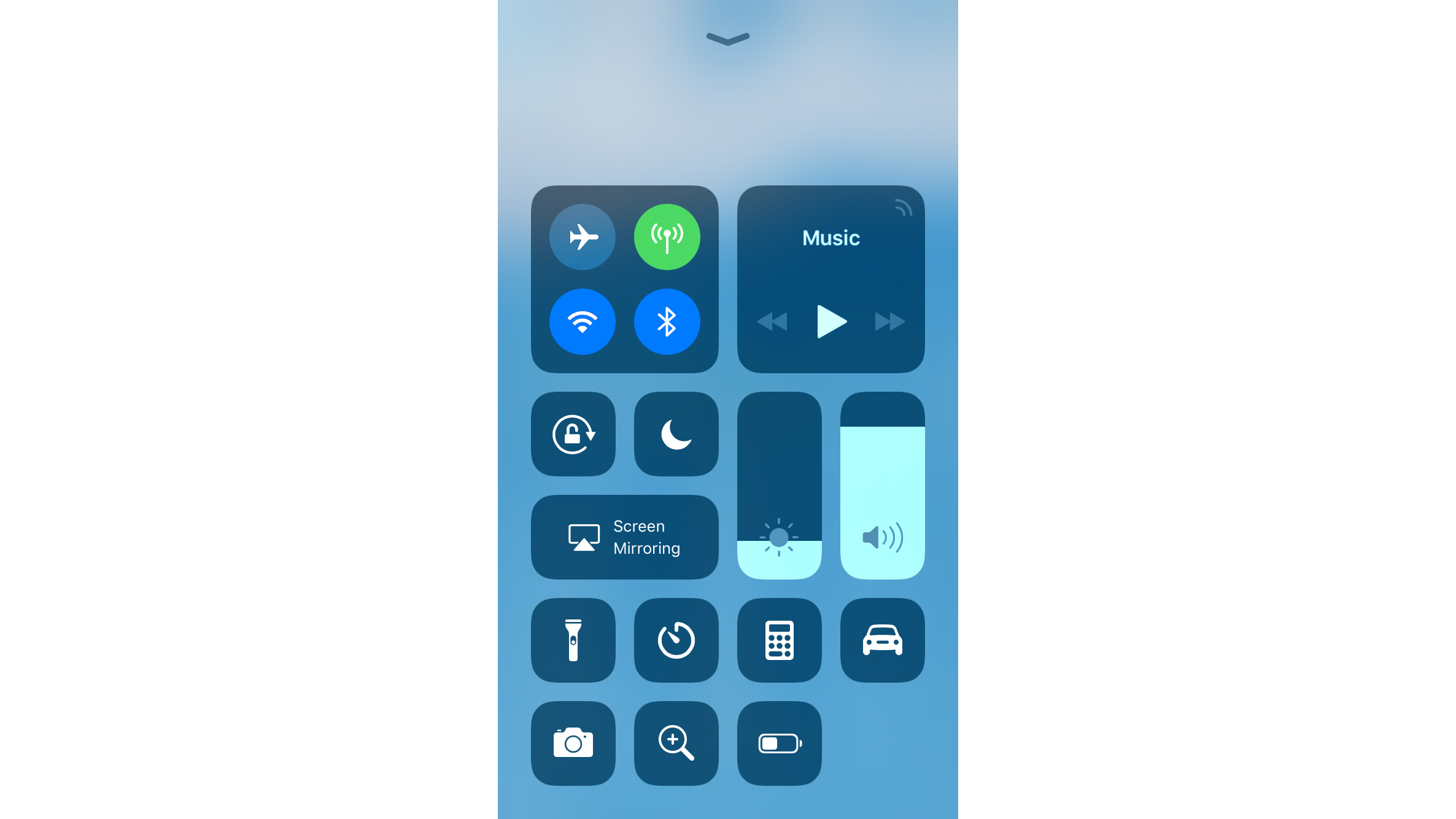
Whatever brightness level you set in Control Center, it’ll adjust automatically for ambient light, so if you move to a darker room it’ll dim rather than dazzling you. An option to disable this is hidden (since iOS 11) under Settings > General > Accessibility > Display Accommodations, but resist it.
Even with Auto-Brightness, leaving the level high drains power. To keep your iPhone going, see how low you can set it without having to squint. Note that although entering Low Power Mode is indicated by a slight dimming, it still respects your chosen brightness, so it’s worth turning it down manually too.
4. Manage background refresh
In Settings > General > Background App Refresh, set whether apps silently catch up with new data via cellular (3G/4G), only on Wi-Fi or not at all. One reason to restrict this is to avoid going over data tariff limits, but it also reduces battery usage. The point of background refresh is to avoid the few moments’ wait when you open an app and it re-loads the latest info, but it’s not essential.
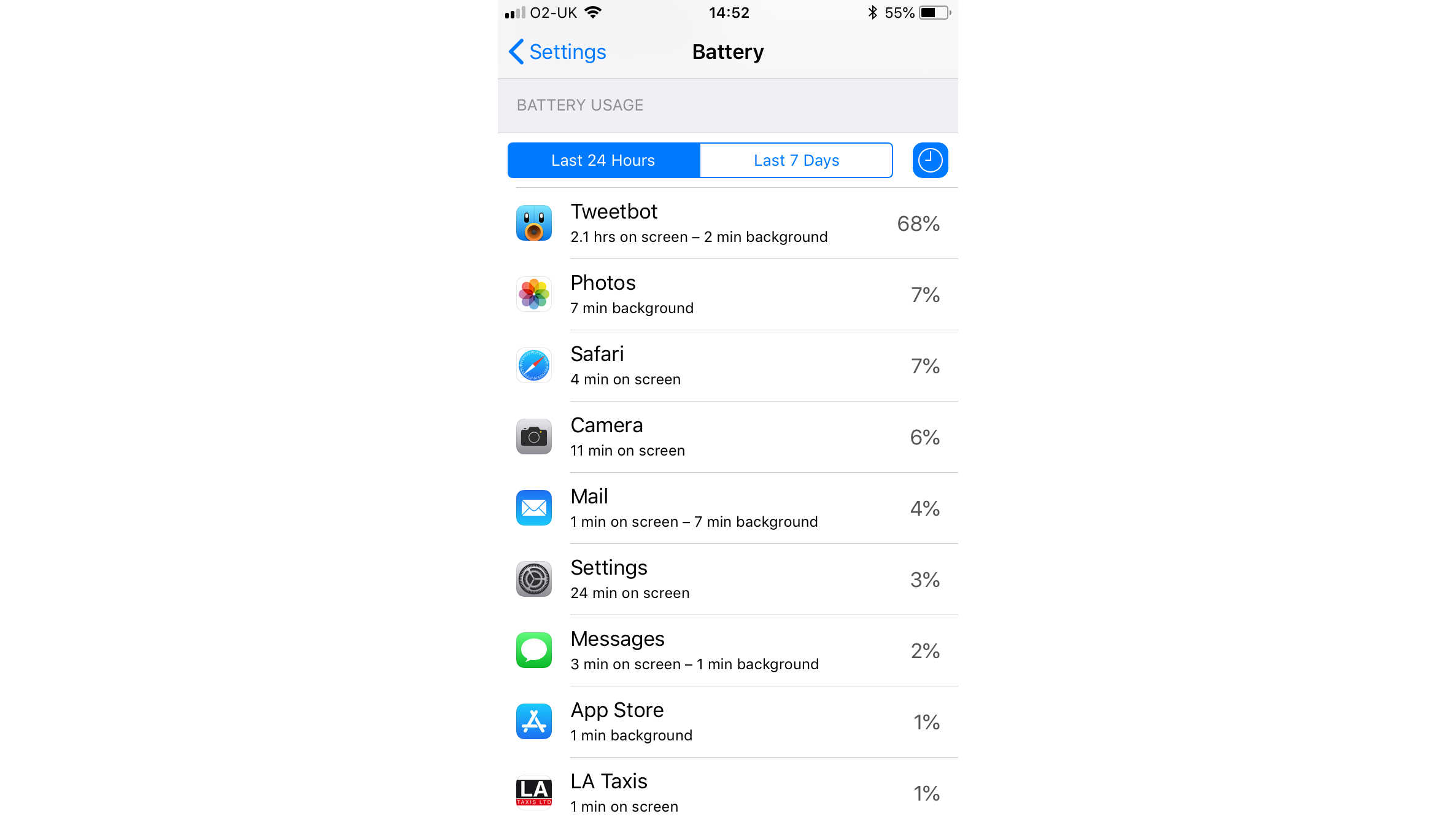
Social media and news apps are typical culprits, along with anything that syncs. Go to Settings > Battery, wait for the Battery Usage section to fill up, then tap the clock icon (or an app) to see how much data each app used while on screen (in use) versus in the background. The first ones to kill are those that chew through a lot of background data but aren’t much used.
5. Limit Location Services
Apps access your iPhone’s GPS chip via Location Services, controlled in Settings > Privacy. But listening to satellites takes power. Consider disabling it for any apps that you don’t really want to use your location.
You could even turn it off altogether: the Maps app can still detect roughly where you are (though you’ll need GPS for satnav), and Find My iPhone will override the setting remotely if you need to trace your device. Less drastically, you can let apps use Location Services when in use but not in the background.
6. Replace your iPhone battery
Older iPhones don’t last as long on a full charge, and may drop suddenly from several percent to dead. That’s because lithium ion cells wear out. In iOS 11.3 and later, go to Settings > Battery > Battery Health to check your hardware. It’ll estimate the maximum capacity and either confirm it’s achieving peak performance or warn you if iOS has had to apply performance management.
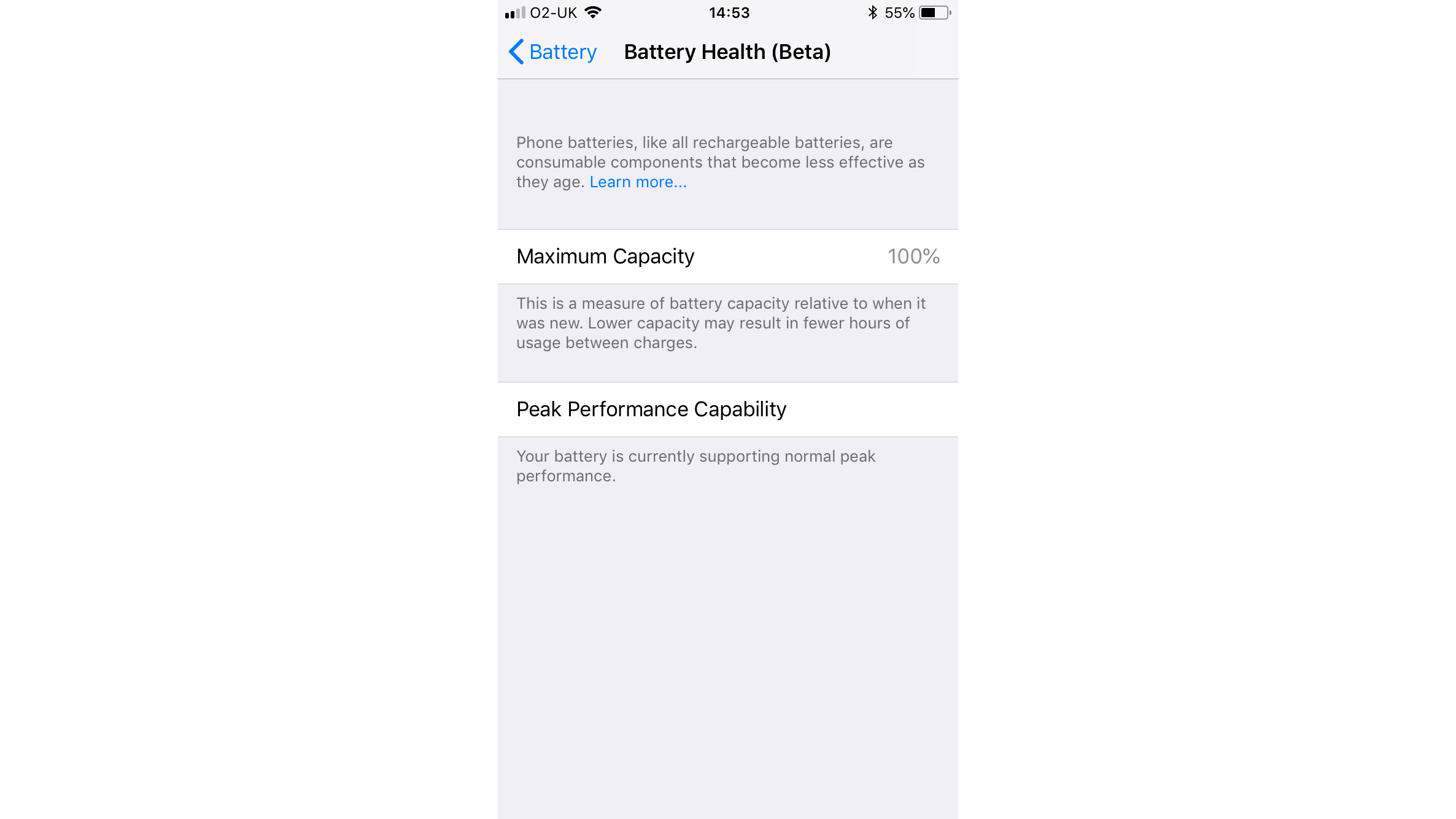
That can happen as a one-off if the battery is OK, but a combination of low peak capacity and performance management means your battery’s failing. It’s not a DIY job, but until 31 December Apple’s fee for any iPhone from the SE to the X has been reduced to £25, and if your capacity is 80% or less it’s well worth taking this up before it increases to £45 (£65 for iPhone X, the same as for the Xs and XR).
You’ll need to make a Genius Bar appointment (the job can usually be done within an hour or two) or arrange for your iPhone to be picked up and returned about a week later. Details are at https://support.apple.com/en-power.