

Amazon's own version of Netflix comes with an Amazon Prime subscription or separately for £5.99 or $8.99 a month, but however you subscribe, it's packed to the rafters with some top-quality shows and movies - more than enough to get you through Christmastime.
We're not here to recommend what you should be watching - we've done that elsewhere - but we do have a few ideas about how to make the most of Prime Video, and we'll also be introducing some of the lesser-known features that you might not know about yet.
Try Prime Video for free

If you've never signed up for Amazon Prime, you can register for a 30-day trial of the service, Prime Video and all - just go to the Amazon website, sign in (or sign up), and look for the Prime trial links (they shouldn't be too hard to find).
You get a month of unlimited video streaming, plus all the other benefits (faster deliveries, special discounts, the Kindle lending library and so on), and you can cancel before Amazon takes any money off you.
Add movies and shows to your Watchlist
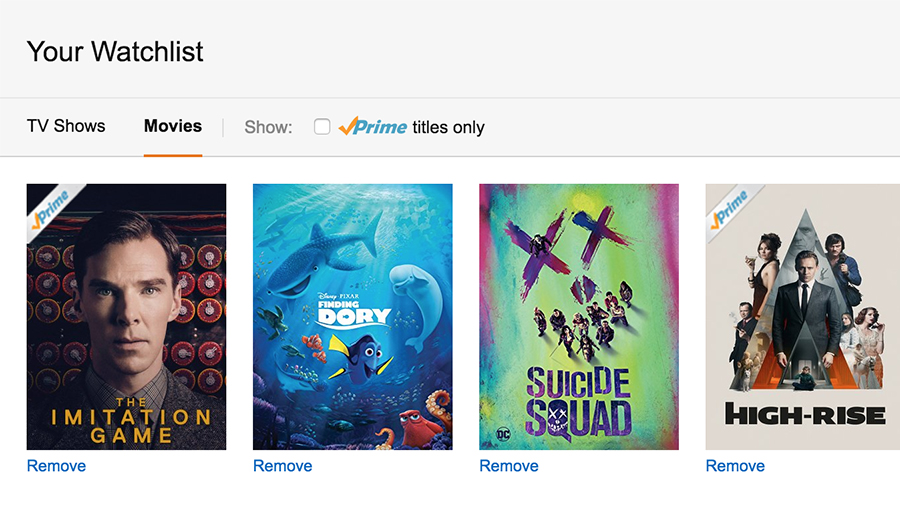
There's an awful lot of stuff on Prime Video to get through - more than a lifetime's worth - so make use of your Watchlist to keep track of the movies and shows you want to see.
You'll notice an Add to Watchlist button next to all the shows and films on the service, which does exactly what it says (in the case of 'television' shows, it adds the entire season), and you can view everything you've queued up via the Your Watchlist link at the top of the Prime Video interface.
Don't pay anything extra
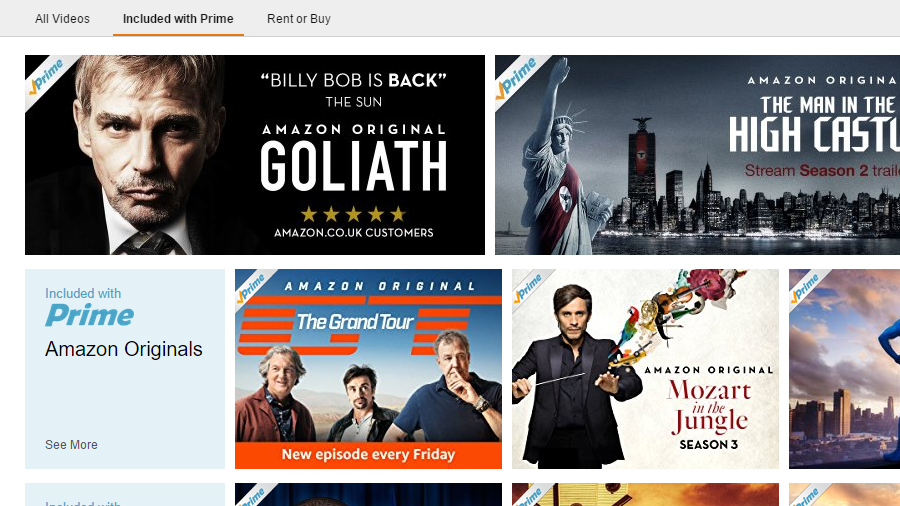
Amazon has a rather confusing selection of video services - as well as the Netflix-style Prime Video, the site also lets you rent and buy movies and shows just as you would through something like iTunes.
Get all the latest news, reviews, deals and buying guides on gorgeous tech, home and active products from the T3 experts
These choices, which usually include the latest movies, will cost you extra on top of your Prime subscription. To only see the selection that's available for no additional charge, click the Included with Prime link on the front page of Amazon Video.
Watch movies and shows anywhere

Prime Video extends way beyond your web browser: you can install apps for iOS and Android (though the latter is US-only), and there are apps available for games consoles, smart TVs, Rokus and of course the Amazon Fire TV.
There's no limit on the number of devices you can register Prime Video on (you can manage these through the Prime settings page), but you are restricted to watching on one device at any one time.
Watch movies and shows offline
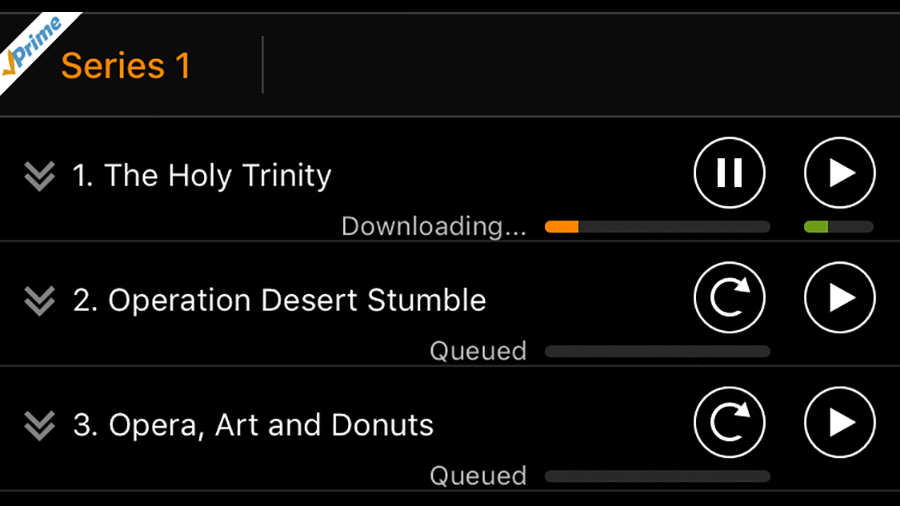
Some of the content on Prime Videos can be cached locally on a phone or a tablet so you can watch it offline - when you're stuck in the middle of nowhere or on an aeroplane, say.
Shows and movies can be downloaded to Fire tablets, the Fire phone, iOS devices and Android phones and tablets, though how long you can keep them stored for varies depending on what you've saved (and the rights deal Amazon has thrashed out with whichever company made it).
Control video quality
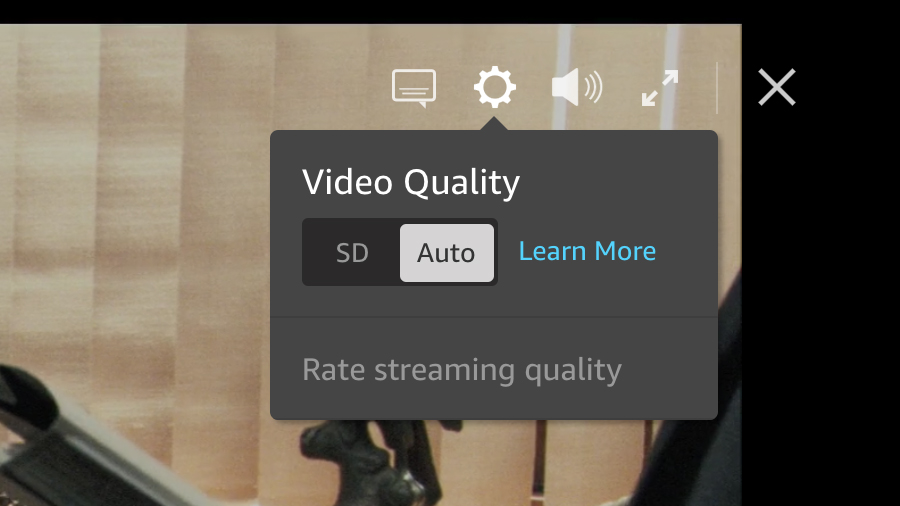
Amazon Prime Video is available in various different broadcast qualities depending on the device you're currently plugged into - on the web you can view in SD and HD, for example, while on the second-generation Amazon Fire TV you can go all the way up to 4K for some shows and movies.
The setting should pop up somewhere on the on-screen controls while viewing (on the web, it's behind the cog icon). Remember if you are going to watch Ultra High Definition (4K) content, you need the internet bandwidth to cope (Amazon recommends speeds of at least 15 Mbps).
Set up parental controls
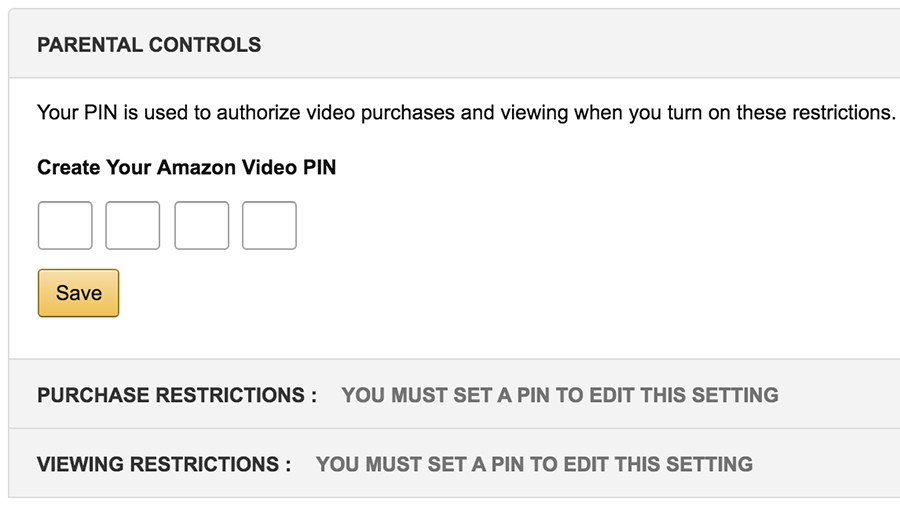
If you've got the family around the big-screen TV at Christmas then you don't want younger ones suddenly tuning into something they shouldn't be, and that's where the Prime Video parental controls can help.
From the front webpage of Amazon Prime Video, click Settings and then enter a PIN number under the Parental Controls heading. This PIN is then applied across all your devices, and if necessary you can manage video viewing and video purchases separately.
Note that for viewing on the Amazon Fire TV, the Xbox 360 and the Xbox One, you need to set the parental controls separately on the actual devices themselves.
Share Prime Video with the household

Speaking of family members, you can share an Amazon Prime account - including Prime Video - with one another adult, which will probably be your better half but can in fact be anyone you like.
To set up an "Amazon Household" you need to head to the Amazon Household page of the Amazon site and click Add an Adult (you can add kids too, but they won't get faster package deliveries or access to Prime Video).
Get information on what you're watching
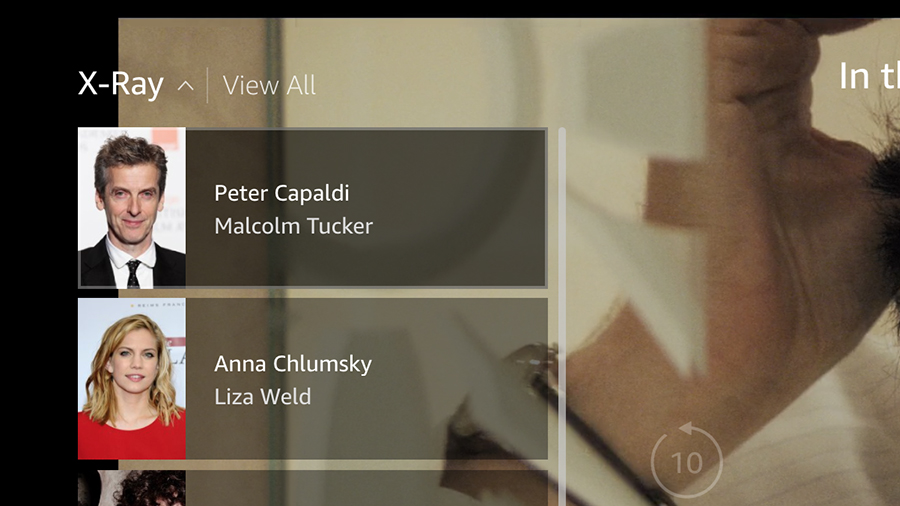
Prime Video includes a handy tool called X-Ray - it saves you the brain ache of trying to remember what else the actors currently on screen have also been in or what they're called.
On the web, click the X-Ray button to see it in action; on mobile devices, tap the screen and you'll see it appear. A list of all the actors currently in view shows up, and you can select any of them for more details, as well as see a list of scenes and trivia related to what you're watching.
All the information is pulled in from the Internet Movie Database - which Amazon also owns, by the way.
Customise on-screen subtitles
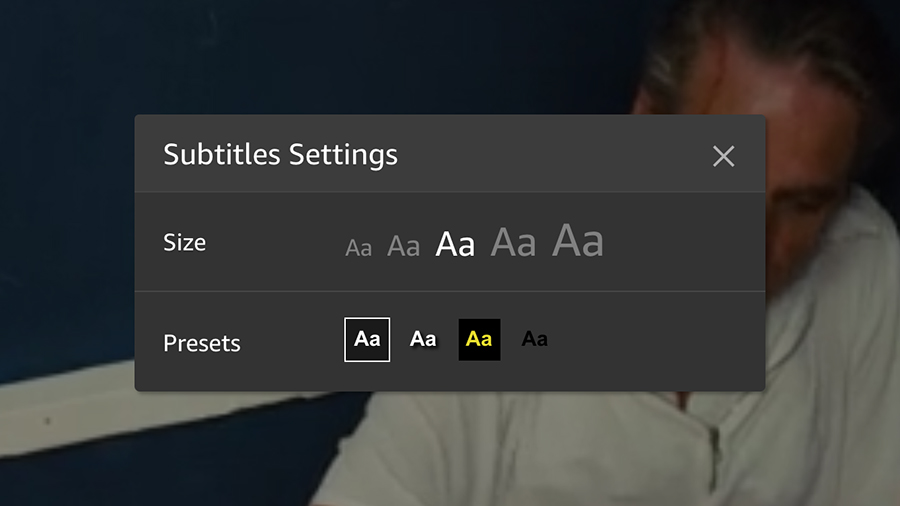
Subtitles can come in very handy if you're watching in a loud environment, trying not to wake your housemates, or indeed if you're hard of hearing, and you can customise them to suit your own preferences.
From the Prime Video front page on the web, click Settings then scroll down to Subtitle Preferences (you can also change them during playback). Your choice is applied across all the devices you watch Prime Video on, where they're available.
Put the brakes on your binge watching
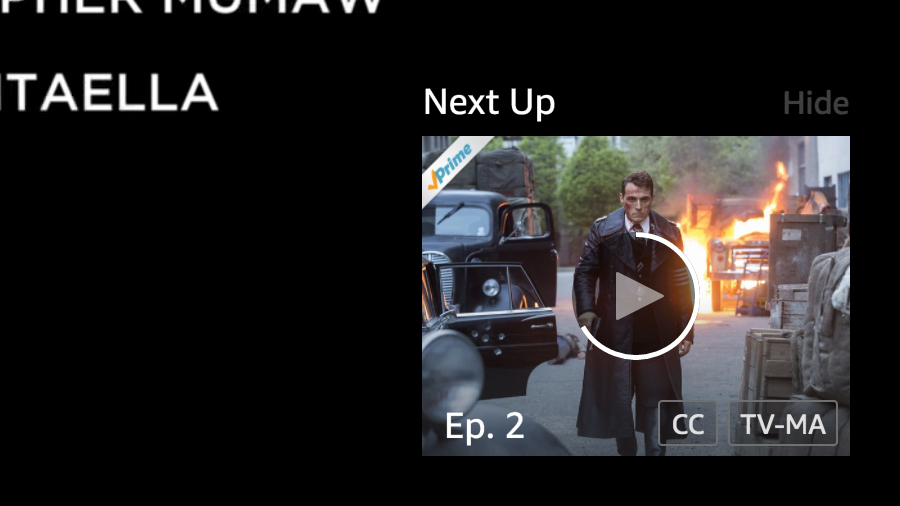
Also on the Prime Video settings page - accessible from the front page of Prime Video on the web - is a Player Preferences section. Here you can turn Auto Play on or off, and your choice will be remembered across all your Amazon Prime Video devices.
Auto Play will automatically cue up the next episode in a television series when you've finished watching the current one, so if you're worried that your Amazon Prime Video binge watching is getting out of hand - or you're just worried that you'll fall asleep soon - you might want to switch it off.
Dave has over 20 years' experience in the tech journalism industry, covering hardware and software across mobile, computing, smart home, home entertainment, wearables, gaming and the web – you can find his writing online, in print, and even in the occasional scientific paper, across major tech titles like T3, TechRadar, Gizmodo and Wired. Outside of work, he enjoys long walks in the countryside, skiing down mountains, watching football matches (as long as his team is winning) and keeping up with the latest movies.
