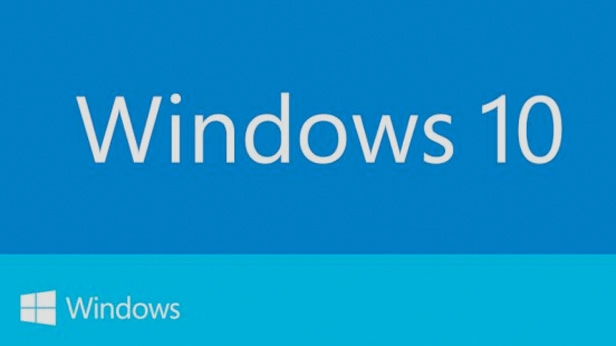
Why buy a new PC when your current model is almost certainly capable of running Windows 10? Here, we'll examine what the basic requirements are, what we recommend for best performance and how to ensure there are no nasty surprises waiting for you due to unsupported hardware or outdated drivers.
What your PC needs
First, these are Microsoft's minimum system requirements for Windows 10, which differ depending on whether you're planning to run the 32-bit or 64-bit version. Press [Windows] + [Pause/Break] to see what you're currently running – look under 'System type'.
- Our guide to the best Windows 10 apps
Both editions require a 1GHz processor. You'll also need a graphics card capable of running DirectX 9 or later with a supported WDDM 1.0 driver. Display demands are a modest 800x600 pixels. Windows 10 32-bit also requires 1GB RAM and 16GB free hard drive space, while the 64-bit version needs 2GB RAM and 20GB free drive space.
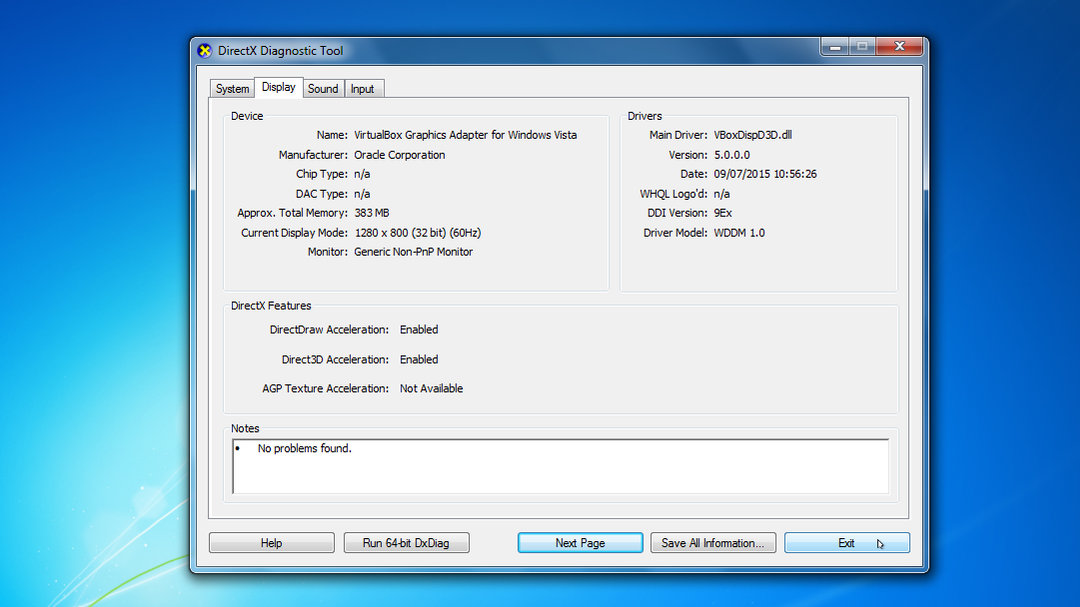
Our recommendations
While Windows 10 will run with these basic requirements, consider doubling up where possible for a more comfortable spec: that means a 2GHz dual-core processor, plus 2GB or 4GB RAM depending on your system type. If possible, reserve up to 40-50GB free space for the upgrade too.
In terms of the graphics card, Windows 10's lack of flashy transparency effects makes it far less demanding than Windows 7. It means if you're upgrading from Windows 7 or 8 your existing chipset will be fine, but if you want confirmation, press [Win] + [R], type dxdiag and press [Enter]. Click Yes if prompted, then switch to the Display tab and check the 'Driver Model' or 'DDI Version' is WDDM 1.0 or later.
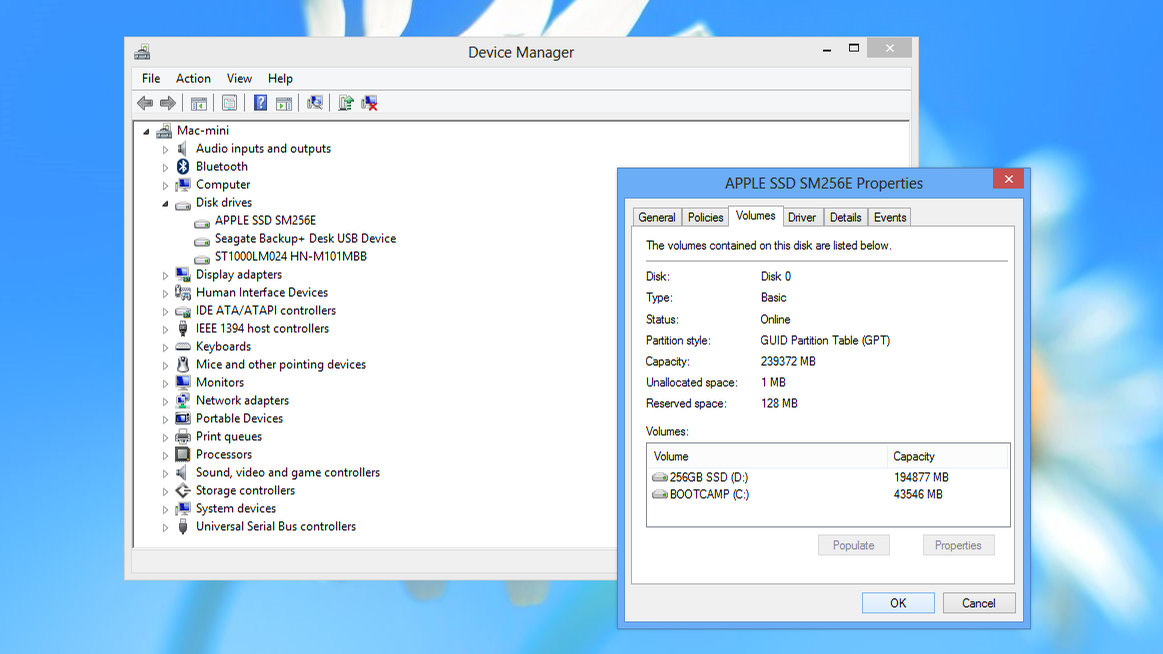
Windows requirements
If you're taking advantage of the free update, you need to be running the latest version of your current copy of Windows: Windows 7 SP1 or Windows 8.1 Update (KB2919355). It's also a good idea – if you haven't already – to bring it bang up to date through Windows Update.
These requirements aren't necessary if you're a paying customer, upgrading from Windows Vista or XP, or performing a clean install – that's because you're not bringing any apps or settings across with you.
Get all the latest news, reviews, deals and buying guides on gorgeous tech, home and active products from the T3 experts
Other potential issues
If you're performing a free upgrade, and hoping to bring across existing programs and settings, make sure they're compatible with Windows 10 – the Get Windows 10 utility should flag obvious incompatibilities so start your search there by opening it. Critical failures should be displayed front and centre – typically incompatible hardware devices, but you may need to click the menu button in the top-left hand corner and select 'Check your PC' to verify the situation. Make a note of what needs rectifying – both hardware and software incompatibilities should be listed here.
Find hardware drivers
If a printer or other peripheral is listed as incompatible, don't give up on it just yet: disconnect it during the upgrade process, then try to source a driver online once Windows 10 is in place. Try the manufacturer first, but also do some online investigation by Googling your product and the words “Windows 10” to see whether anyone else has found a workaround. Often, if a Windows 7 or 8 driver is available, you'll be able to use that – just make sure it's the same system type (32-bit or 64-bit) as the version of Windows 10 you install.
Software issues
If software is flagged as incompatible, then check its website to see if a compatible update has been released. You may be forced to switch to a newer version or competing product – whatever the solution is, update or uninstall it prior to upgrading to Windows 10.
Incompatible hardware and software that slips through Microsoft's checks can cause the upgrade process to fail on seemingly compatible systems, so if your upgrade attempt ends with an error message, Google it for confirmation and then run further tests of your hardware and software. Consider temporarily uninstalling system software such as security, drive-imaging and optimisation apps, then investigate updates prior to reinstalling them after Windows 10 is in place.
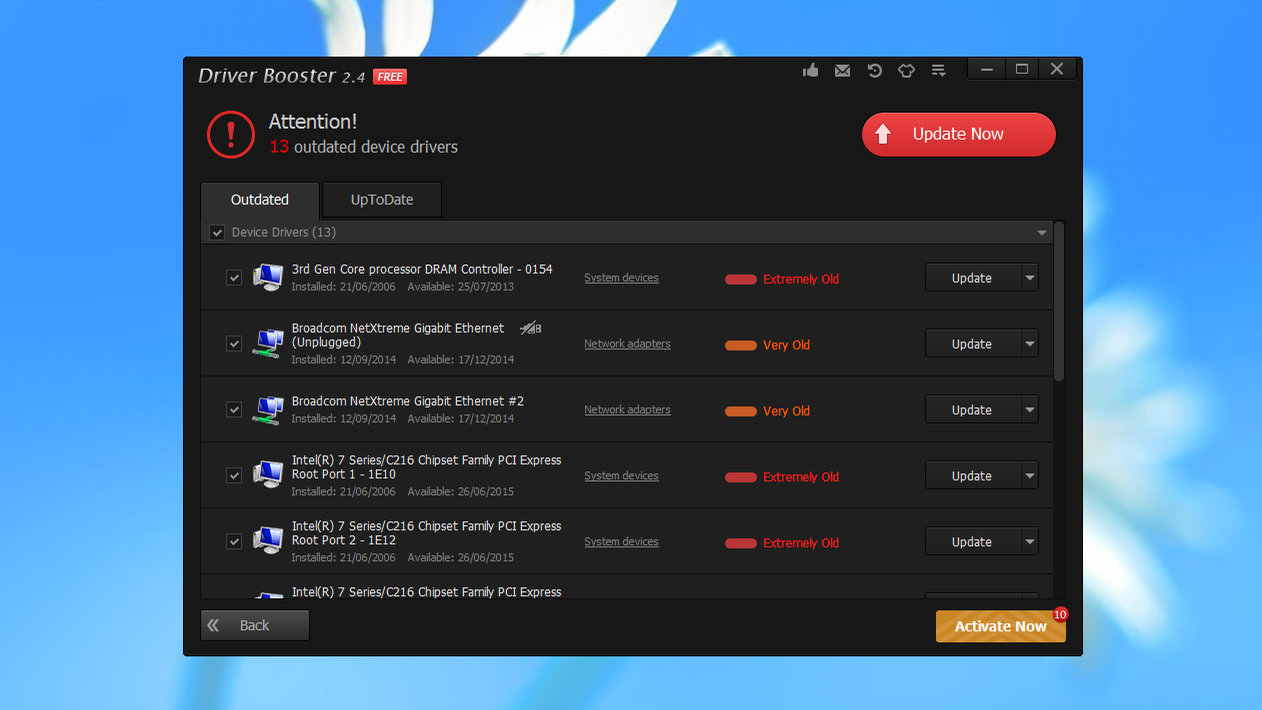
Hard disk formats
Finally, modern-day computers ship with UEFI firmware instead of the traditional BIOS. If secure boot is enabled and the Compatibility Support Module (CMS) is disabled, the drive will need to be formatted in GPT mode; otherwise traditional MBR is fine. If you're upgrading the copy of Windows that came pre-installed with your PC the correct setting should already be in place.
The good news is that the vast majority of PCs currently running Windows 7 or later can run Windows 10, and a fair few Vista and XP machines should make the jump too. You may need to upgrade certain components – typically RAM or your graphics card – but follow our advice and your chances of a successful upgrade will be much greater.
Liked this? Read our guide to the best Windows 10 laptops
For 25 years T3 has been the place to go when you need a gadget. From the incredibly useful, to the flat out beautiful T3 has covered it all. We're here to make your life better by bringing you the latest news, reviewing the products you want to buy and hunting for the best deals. You can follow us on Twitter, Facebook and Instagram. We also have a monthly magazine which you can buy in newsagents or subscribe to online – print and digital versions available.

