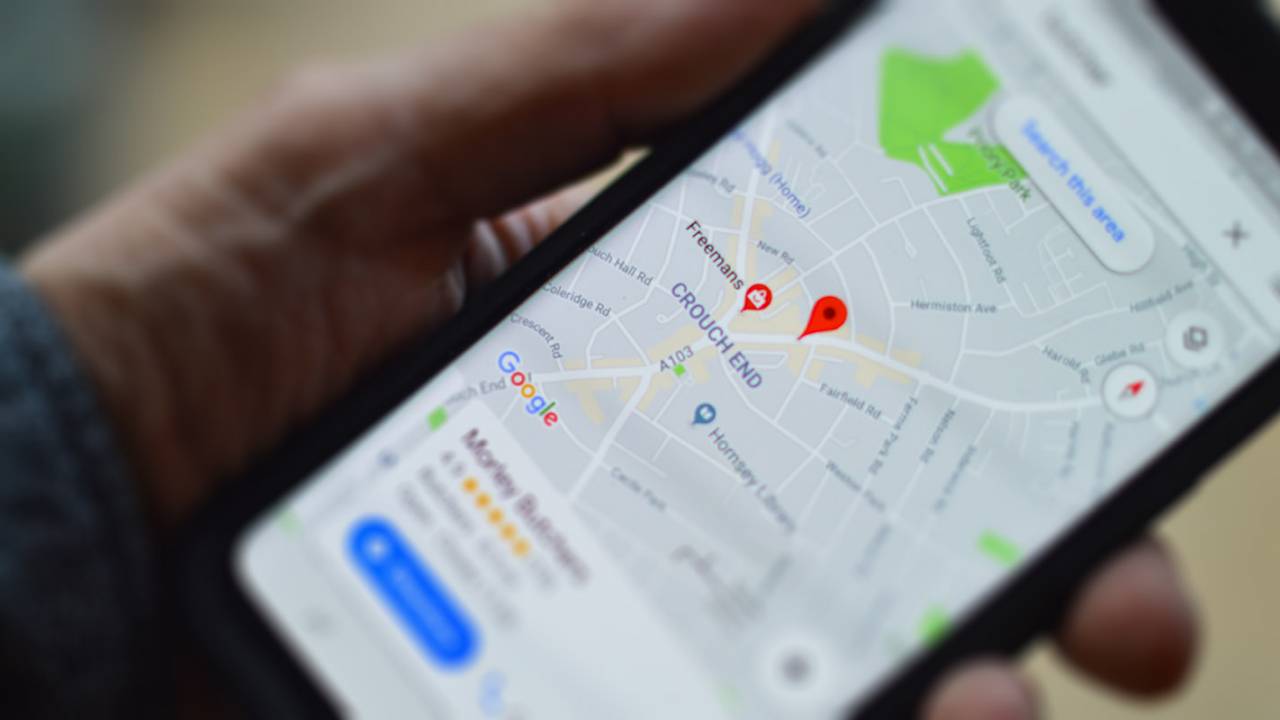

You've probably been using Google Maps for years now, if you're anything like me, as soon as you plan on going somewhere new you'll open Google Maps to check how long it'll take to get there. And like me, you probably haven't dug too deep into the options for Google Maps either.
After all, if it ain't broke, why fix it? Google Maps works very well 'out of the box' but it turns out that there are lots of little tweaks that can ensure you get the best navigation experience, whether that's easily sharing your location with someone to downloading maps for offline use.
Here are five Google Maps tweaks that not everybody knows about.
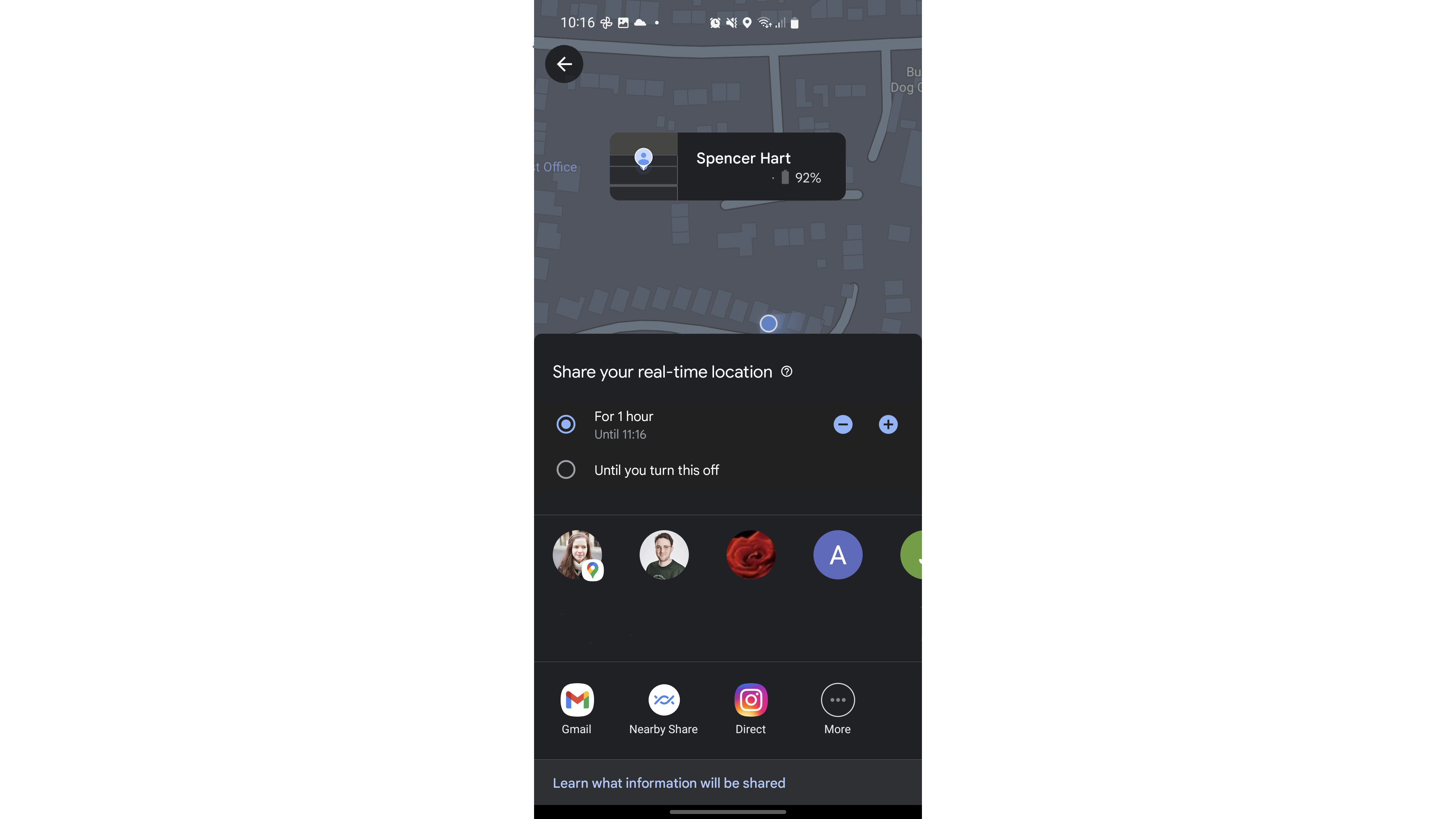
1. Share your exact location and ETA with someone
This tip is great if you're planning on meeting someone in an unfamiliar location. Maybe you're at one end of the park while your friend is at the other. You can save time messaging back and forth by instead sharing your exact location.
To do this, open Google Maps and tap on the little blue icon that represents you on the map. The option 'Send my location' will appear.
In this menu, you can choose how long you'd like to share your location, to whom, and via what method. All of the messaging apps are supported, including WhatsApp, Facebook Messenger and Gmail.
If you're on your way to a location, using Google Maps to navigate there, you can share your ETA with a contact simply by saying, 'Okay Google, share my ETA'. I find this so handy if I'm running late or stuck in traffic.
Get all the latest news, reviews, deals and buying guides on gorgeous tech, home and active products from the T3 experts
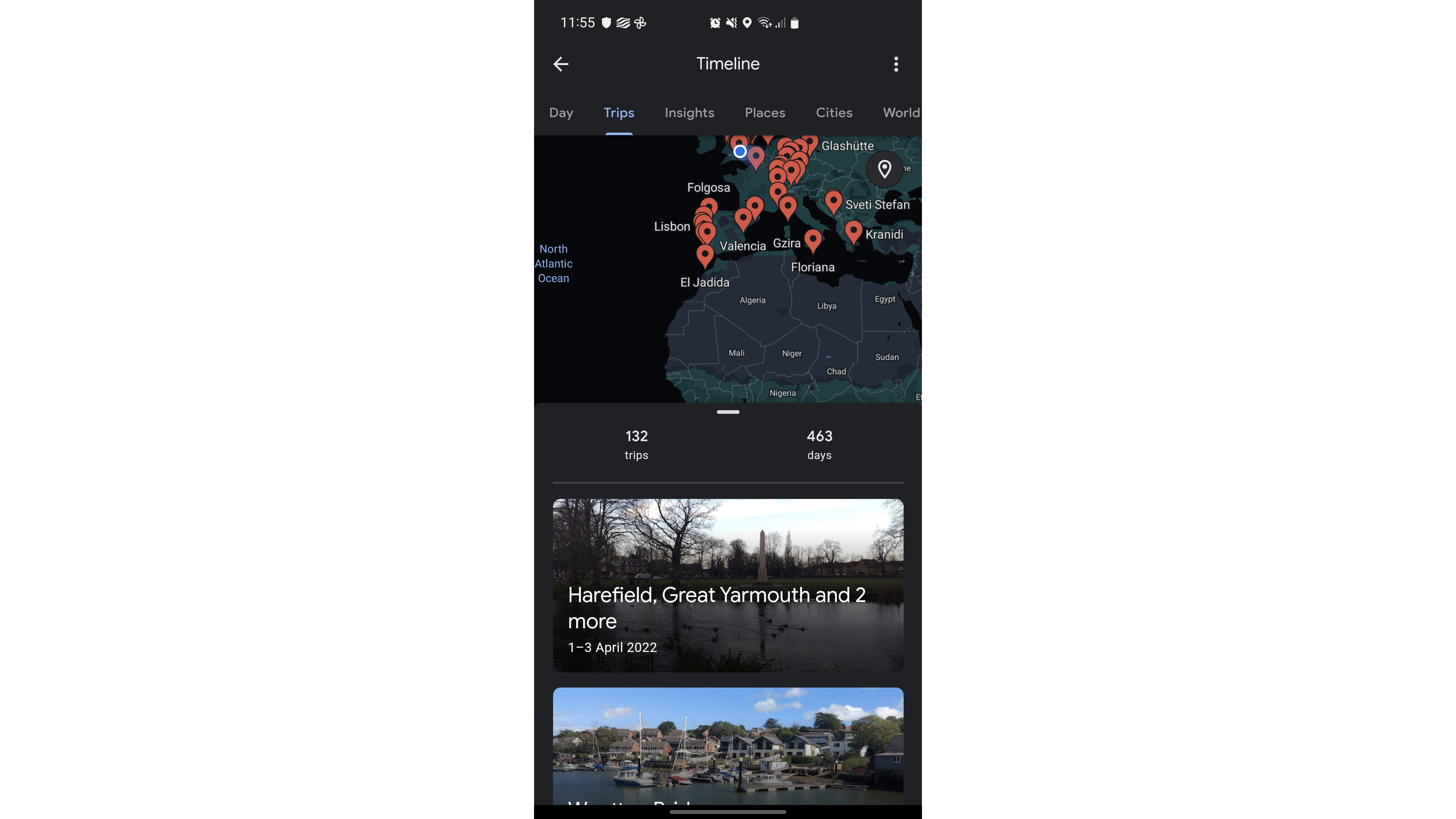
2. View your timeline in Google Maps
As long as you have the Google Maps timeline feature turned on, it'll record everywhere you go and also attempt to guess your method of transport. I find this feature particularly useful if I'm revisiting a place and want to find the same roads/locations I've been before. It's also a great way to keep track of how many miles you've driven.
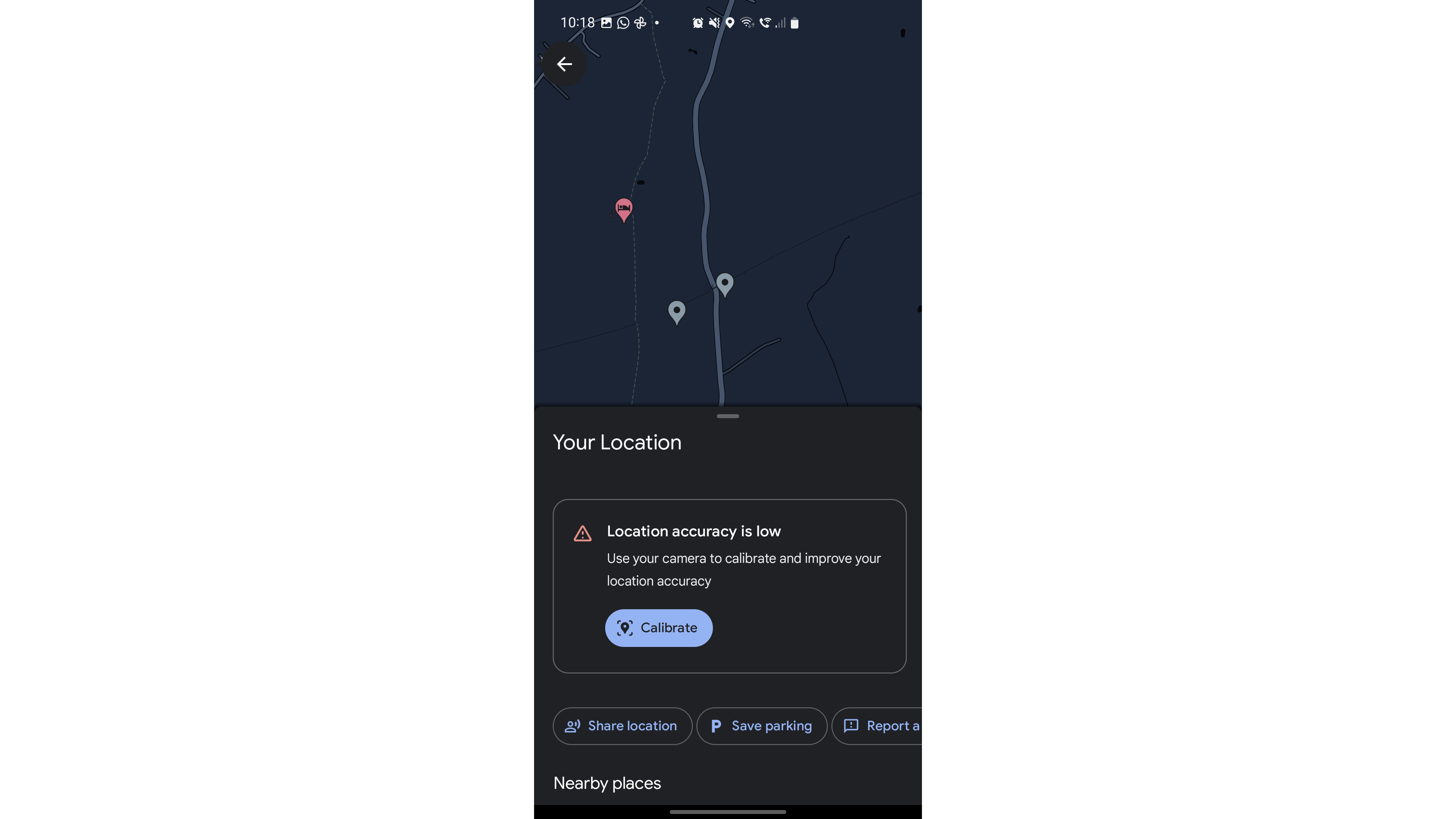
3. Save parking spot in Google Maps
If you regularly forget where you've parked you'll love this feature. Once you've parked up open Google Maps and tap on the blue location dot. Then select 'Save parking'.
You’ll see a 'More info' option which allows you to add a note about your parking spot. You can even add photos so you can track your spot down faster.
I find this particularly useful when parking in an airport car park, as you'll likely be away from your vehicle for a week or more.
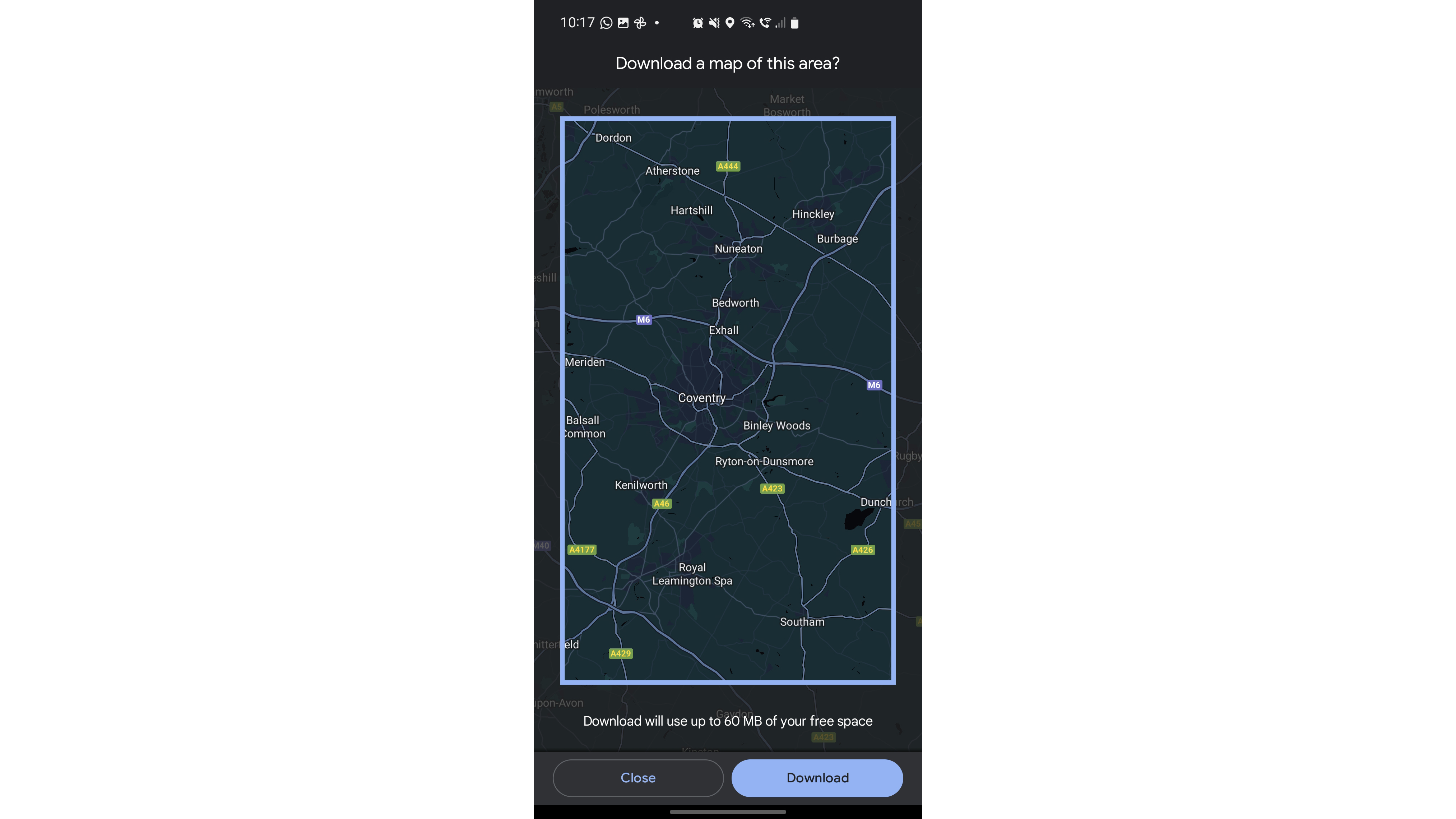
4. Download Maps offline when you're going off grid
If I'm going somewhere where data is expensive, or somewhere remote where cellular connectivity is patchy, I'll always download a map of the location so I can use Google Maps offline.
This requires a bit of preparation. If you know you’re heading into an area with poor signals or long stretches of lonely roads, download an area map ahead of time. Here’s how.
This can be done by tapping your icon in the top right, heading to 'Offline Maps', then 'Select your own map'. This allows you to move a box around the map to select what area you'd like to download. It even tells you how much storage space the offline map will take up.
Of course, using Google Maps offline does mean you won't get some of the more advanced features, such as traffic warnings.
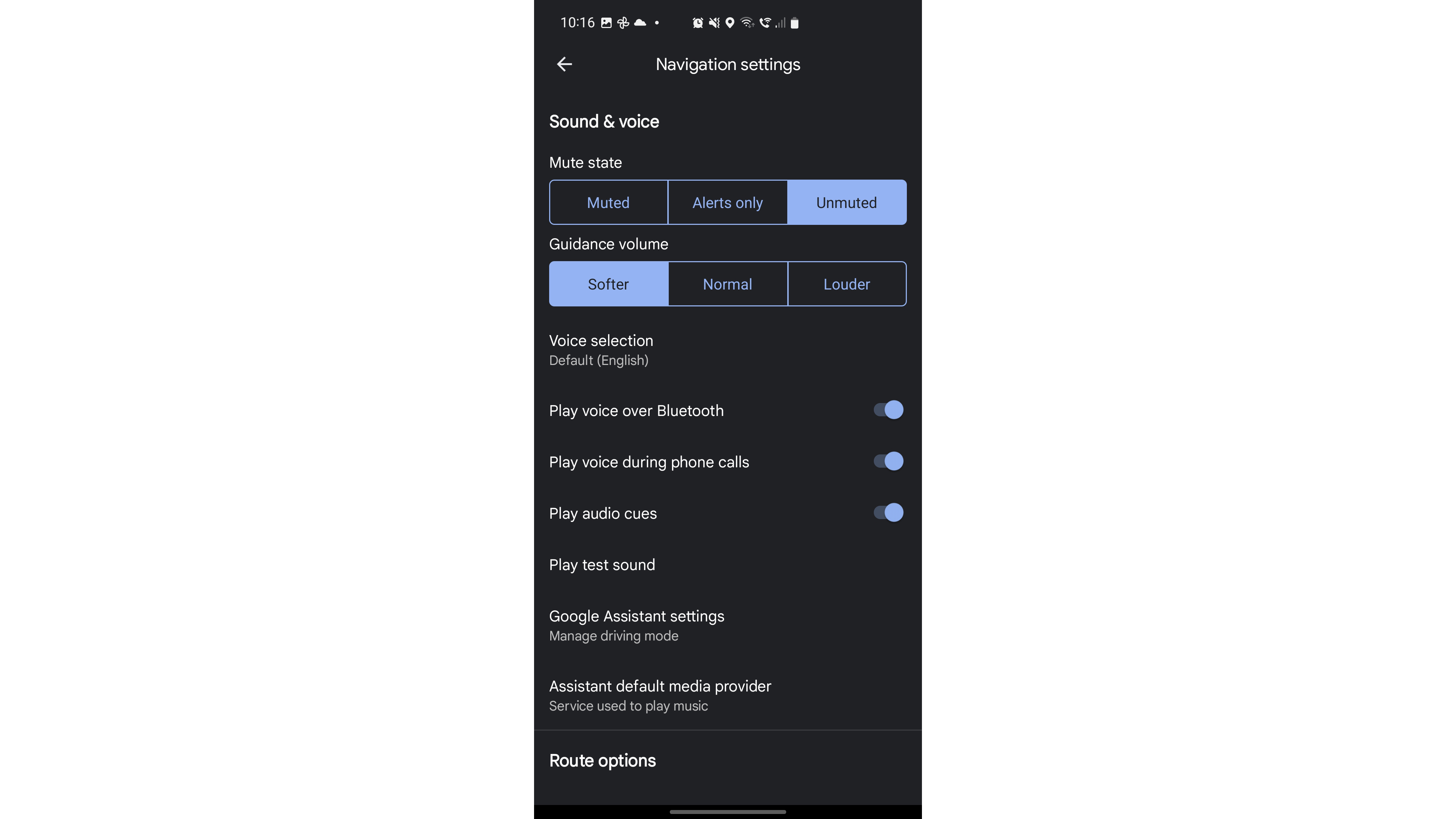
5. Turn down the volume of Google Maps voice guidance
Okay, this setting low-key changed my life when I found out about it. When I'm driving I usually use my phone to play music or a podcast at the same time as using Google Maps. Obviously, I have the music or podcast set at the perfect volume, but then, when it's time to make a turn or approach a roundabout, Google's voice guidance roars out over the car stereo.
Okay, maybe I'm exaggerating a little, but the loudness of Google's voice guidance can be a little annoying when you've got a passenger in the car trying to sleep.
Instead of turning off voice guidance completely, which could result in missed directions, you can turn the volume down.
Simply go to the settings, then 'Navigation settings'. Select 'Softer' in the guidance volume section of the page.
Alternatively, if you're hard of hearing, you could select 'louder'.
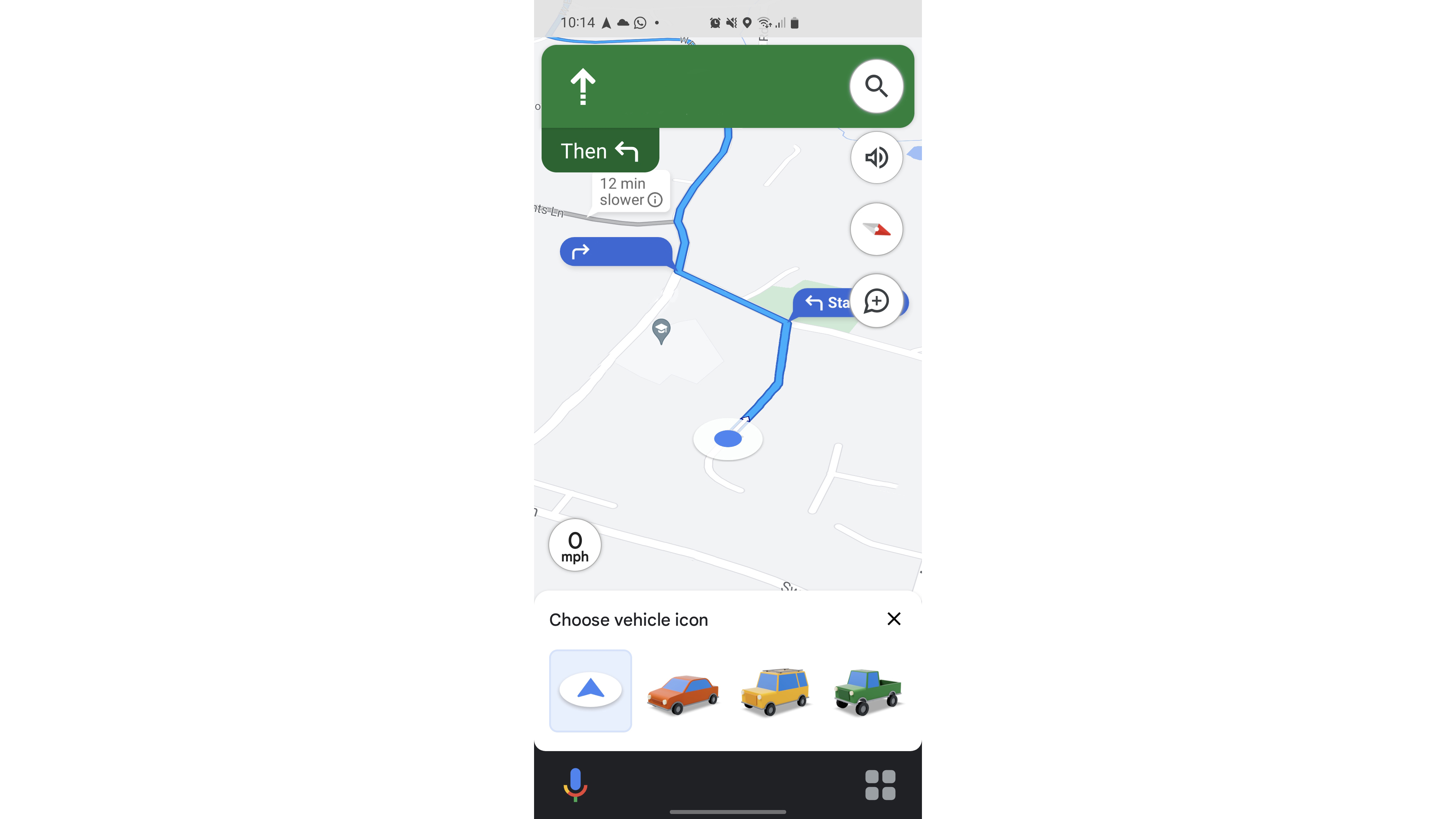
Bonus tip: Change your vehicle icon
Here's a fun little one. Did you know it's possible to change your vehicle icon? You just have to be in navigation mode, then tap the arrow icon to change it to one of three cars: a green pickup truck, red car or yellow SUV.
It's easy to change back, so don't worry if you don't like your new icon.

As the Style and Travel Editor at T3, Spencer covers everything from clothes to cars and watches to hotels. Everything that's cool, stylish, and interesting, basically. He's been a part of T3 for over seven years, and in that time covered every industry event known to man, from CES and MWC to the Geneva Motorshow and Baselworld. When he's driving up and down the country in search of the greatest driving roads, he can be found messing around on an electric scooter, playing with luxury watches, or testing the latest fragrances.