

The Samsung Galaxy Note 4 was one of the best phones of 2014. And until the Note 5 turns up, it'll probably continue to be one of the best of this year too.
But there's an awful lot to digest in this phone. Not only is there the already-packed Android to consider, the Note 4 has Samsung's usual embarrassment of extra features plus a smart S Pen stylus.
We've picked out our favourite Note 4 tips and tricks to help you get the most out of your phone.
How to improve fingerprint scanner reliability
The Note 4 has largely the same fingerprint scanner as the Samsung Galaxy S5. It sits under the front home button.
It's pretty contentious: some people get on with it just fine, others find it incredibly annoying and less convenient than a typed password. If you're part of the latter crew there are ways to get around its issues.
Most people use a mix of thumb and forefinger to activate the Note 4's fingerprint scanner, so instead of memorising other fingers you're not likely to use, it's better to re-learn the same finger swiped from a different direction.
Get all the latest news, reviews, deals and buying guides on gorgeous tech, home and active products from the T3 experts
While the scanner wizard tries to get you to scan downwards, you can actually do it in more or less any direction.
To register a new fingerprint, or a new take on the same one, go to the finger scanner submenu in settings. The option is right up at the top of this menu.
How to get apps optimised for the S Pen
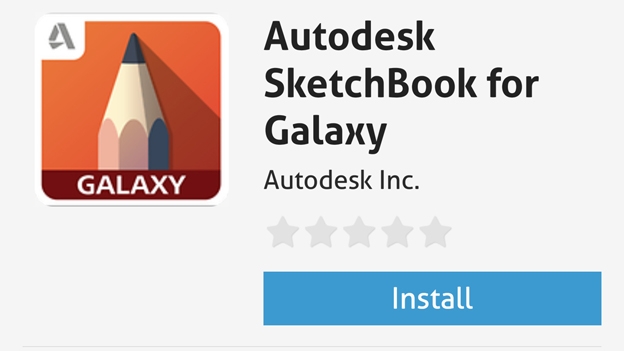
The Note 4's S Pen stylus is great, but to really get the most out of it you need to use apps specially optimised for its pressure sensitive skills. It can sense 2,048 different levels of pressure, giving it the same sort of fidelity as pro-grade graphics tablets.
In some rare cases, there are specific versions of an app released just for Note phones/tablets. One you need to consider is Autodesk Sketchbook Pro, a top drawing app that provides pressure-sensitive brushes.
There's a specific Galaxy version of this app but you won't find it in Google Play, only the Samsung Apps store. Wondering why on earth you'd use Samsung Apps when you have Google Play right there? This is it, pretty much.
The main draw of pressure sensitivity for arty types is being able to control the thickness of a brushstroke with simply the pressure of your movements.
Getting rid of TouchWiz in five minutes flat
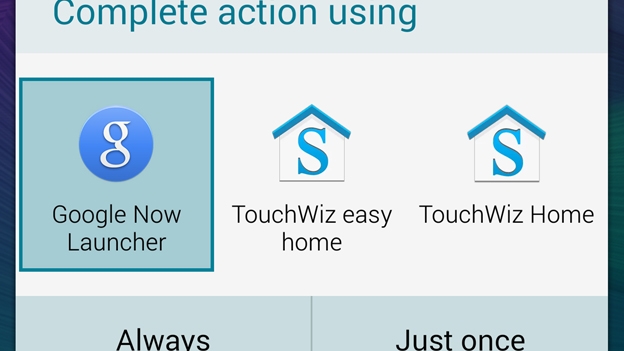
The Galaxy Note 4 has much the same custom interface you'll find in Samsung's other top phones. We'll hand it to the company: it has made huge improvements to the system over the last couple of years.
It used to be a mess, now it isn't. But if you want to there's pretty easy way to get rid of the face of this custom interface, generally known as TouchWiz.
To actually get rid of it completely, you need to hack your phone and wipe the system, replacing it with a different version. It can be a lot of effort, and is really overkill for most people.
Instead, just install the Google Now app from Google Play and you get 90% of the design benefits with none of the faff or risk of bricking your phone. Google Now is a front-end for phones, the same interface style you'll find on a Nexus 5 running Android 4.4.
After first installing the app, press the home button and you'll be prompted to load either Google Now or one of the two Note 4 UIs (easy mode or normal). Select Google Now and hit the 'always' button and the Note 4 will run the vanilla-style UI as standard.
Samsung actually makes it unusually easy to manage this too. Right down at the bottom of the settings menu is a default applications option that lets you see which apps are used for the home (that's the interface) and SMS hub.
The difference between the Google Now UI and the full vanilla Android interface is that you still use Samsung's settings menu and underlying performance engine. But the top-most parts look just like vanilla Android 4.4.
Enabling developer mode for better graphics, faster performance
In most Android phones you can enable a developer mode, which gives you extra control over things that can potentially completely ruin your phone. Be careful with this one.
To unlock developer mode, go to settings and scroll right down to the bottom. Now tap about device, then tap a whole bunch of times on the build number entry. After a couple of prods, a prompt will tell you you're about to unlock the mode.
Once done, step back into the main settings menu and you'll find a new developer options entry. It's long and full of scary-sounding bits most people won't understand.
However, there are a few bits worth experimenting with.
The Enable 4x MSAA option gets you antialiasing in games that use OpenGL, smoothing out jagged edges in those polygons. The issue with AA is that it is pretty processor-intensive so can often slow phones down — the Note 4 often has power to spare, though. Lots of high-end 3D games support OpenGL 2.0, including Dead Trigger 2.
You might also want to fiddle with the animation scale settings in Developer Options. What these let you do is to tweak how quickly the transition animations between interface screens are. Shortening animations can make your phone feel a bit snappier, although it may also highlight any actual lag.
Changing your Note 4's fonts
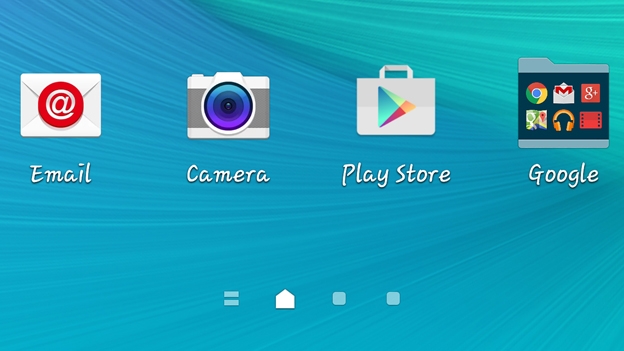
One of the many ways the Note 4 lets you customise how its interface looks and feels is with custom fonts. You can change them, and it affects the lettering under app icons, in the menu systems and even the weather widget.
There are five preinstalled fonts, which you'll find in the font sub-menu in the display and wallpaper section of settings. However, if we're honest, most of them look pretty horrible compared with the default one. Shades of Comic Sans abound.
There's a download button in the font menu, but you'll have to pay for a lot of the ones available from Samsung Apps, which this button takes you to.
However, you can actually download more fonts for free from Google Play. Just search for 'font' in the app store and you'll find scores of apps containing loads of font options.
Fonts are installed much like apps, after which you'll find them within the font menu we looked at earlier.
Use basic screen mode to find out what things really look like
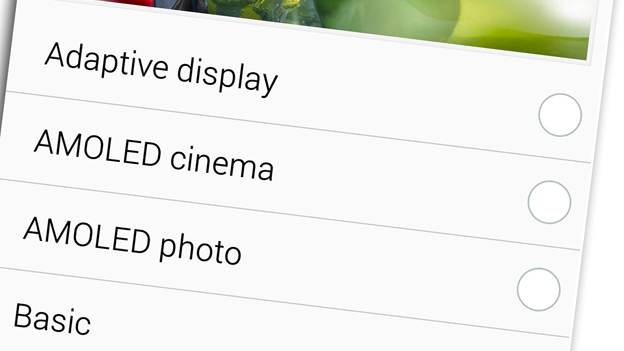
The Galaxy Note 4 uses a wonderful Super AMOLED screen capable of reproducing super-vivid colours with supreme contrast. It's a stunner.
However, the Note 4 doesn't big-up its most accurate screen settings. You can customise the character of the phone's screen in settings > display and wallpaper > screen mode.
AMOLED cinema and AMOLED photo look far more vibrant than 'basic', but this mode is actually by far the most accurate. It sticks incredibly close to the sRGB / Rec.709 standard, which is what phones and monitors are meant to adhere to.
Want to know what your photos really look like? What those films are really intended to look like? Switch basic mode on.
It does take a bit of getting used to, though, because its tones can look quite subdued compared to other phones.
Our top tip is to avoid using AMOLED cinema. While it's the mode with the most pop, it is a bit oversaturated. AMOLED Photo gets you a good mix between vivid colour and good accuracy.
Set an emergency contact or two for safety
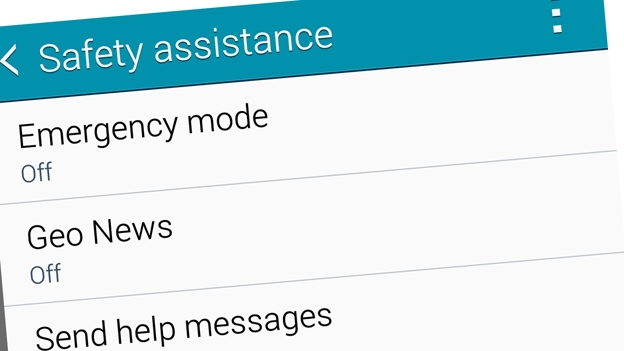
Samsung makes some of the most gadgety phones in existence, which you'd think might be totally unsuitable for those with slight physical disabilities or older folk. However, that's not actually true of the Note 4.
It has more-or-less all the core features of something like a Doro mobile, designed specifically for people who might not be able to get on with a fiddly, complex Android phone.
First, there's an easy mode that radically simplifies the interface to make it easier to use. It has its own entry in the settings mode. You'll find it under the personalisation sub-head.
There's also an emergency feature that sends an audio and picture message to a set of primary contacts, with the aim of letting them know where you are should something go wrong. You can set this up in the safety assistance part of the settings menu.
How to take better photos
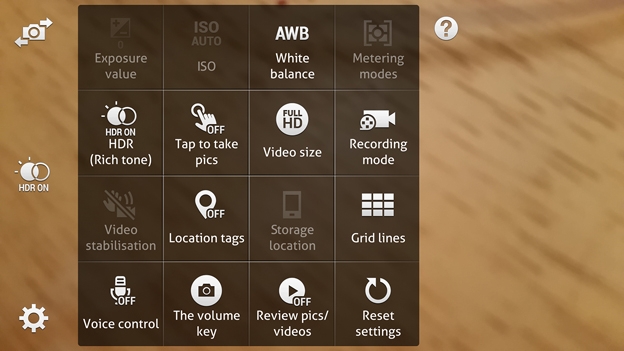
The Note 4 has a great camera. While there's an argument its sensor might not be quite as good as that of the Galaxy S5, it's a fundamentally more versatile camera because it has optical image stabilisation. This lets it take photos in low light much more quickly — the S5 can take its sweet time when it's darker out.
It's a pretty fool-proof camera, but it is a good idea to turn on gridlines to help you compose your photos. All this does is draw four intersecting lines on the Note 4's preview display, to help you adhere to the rule of thirds — the cornerstone of photographic composition whose basic tenet is that you shouldn't simply plonk your subject in the centre of the screen and hit the shutter button.
Gridlines are invaluable when you're not shooting with the screen right in front of your face, because it makes capturing non-wonky shots a whole lot easier. To turn it on, go to the camera app and tap the cog icon in the corner. Now tap the 3-pip icon in the pop-up menu to bring up the full settings options. You'll see the gridlines option here.
Cleaning up your apps menu
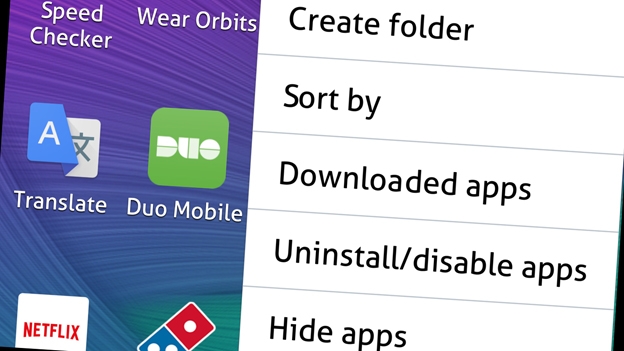
Samsung has stopped being as much a fan of bloatware as it used to be. However, the Note 4 still has quite a few preinstalled bits and bobs you may want to get rid of.
You can't completely delete all that many of the initial apps, but you can easily get them out of sight. In the apps menu, tap the three-pip icon at the top-right of the screen. This will bring up the app screen's organisation menu.
From here, not only can you add folders, but also disable apps that can't be fully uninstalled and hide apps you don't want to get rid of but also don't want to see. Using these tools you can actually make the Note 4 far more purer-looking than even a totally stripped-back Android like the Nexus 6.

Andrew is a freelance tech and entertainment journalist. He writes for T3, Wired, Forbes, The Guardian, The Standard, TrustedReviews and Shortlist, among others.
Laptop and computing content is his specialism at T3, but he also regularly covers fitness tech, audio and mobile devices.
He began writing about tech full time in 2008, back when the Nintendo Wii was riding high and smartphones were still new.