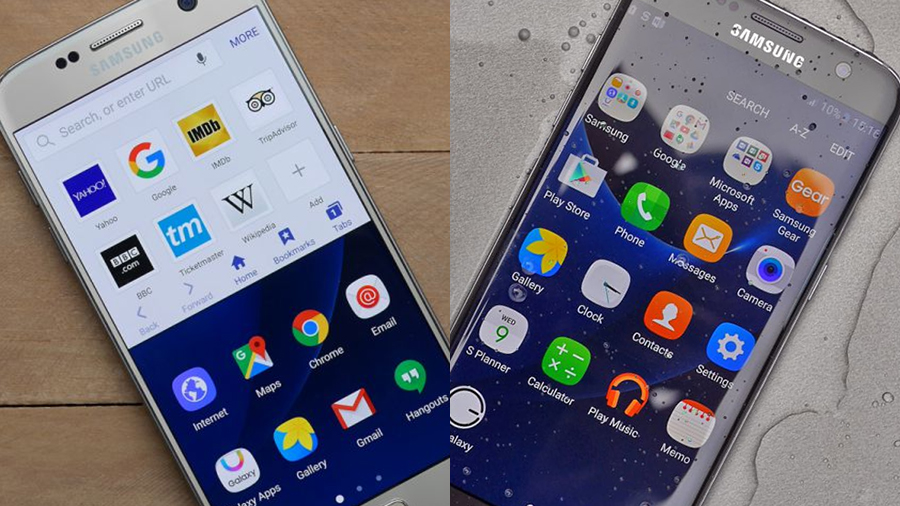

The new flagship Samsung phones for 2016 have been impressing us ever since they were unveiled at Mobile World Congress in February - now they're out and on sale, here's our essential collection of hints and tips to make the most of your shiny new handset.
Whether you're opted for the Galaxy S7 or the Galaxy S7 Edge (or both?) you should find plenty of enlightening information here: from changing the appearance of the home screens to utilising the new features Samsung has added to its latest pair of phones.

1. Change the screen grid size
You don't have to settle for the default 4x4 screen grid size that the new S7 phones come with out of the box (and which looks a little cramped) - if you long-press on a blank part of the home screen to bring up the customisation options, then tap Screen Grid, you can switch between three different settings and make room for more apps and widgets.
2. Turn off the always-on display
Sure, it's one of the headline features of the new Samsung phones, but not everyone is going to want the time, date and notification alerts constantly on display while their handset is at rest. Turn off the feature by heading to the Display section of the Settings app and you can save some battery life too (although Samsung says it doesn't use much juice).

3. Choose your favourite Edge panels (S7 Edge)
If you're going to buy a smartphone with curved sides then you're going to want to make the most of it. Head to Settings then tap on Edge screen and then Edge panels - choose Apps Edge to select your favourite apps for easy access. Pick Edge panel handle settings from the same screen to customise various aspects of the panel, including its position.
4. Get Google Now on Tap
The S7 handsets run Android 6.0 Marshmallow which means you can take advantage of Google Now's newest context-sensitive trickery: on any screen press and hold the Home button to have Now on Tap scan the page and bring you relevant info about what's on screen (such as movies or places). Tap the Share button on the left to take a screenshot.

5. Rotate your lock screen wallpapers
Settling for just one lock screen wallpaper? Add some variety to the first screen you see when you pick up your Galaxy S7 or S7 Edge by opening up the Settings app, tapping on Wallpaper and then picking Lock screen from the drop-down menu at the top. Opt to select images from the gallery and the software lets you choose up to 30 pictures.
Get all the latest news, reviews, deals and buying guides on gorgeous tech, home and active products from the T3 experts
6. Move your apps to a microSD card
External storage support is back in the S7 line-up and it means you can free up some internal memory by moving your apps to a memory card. Inside a microSD card into the same slot holding the SIM then choose Settings, Apps and Application Manager - choose the app to move, then tap Storage and Change (it doesn't work with built-in apps though).

7. Quickly launch the camera
If you're new to the Samsung Galaxy series of phones then you might not know about a handy little feature that's been around since the days of the S6 - if you double-tap the Home button (on any screen inside any app) then you jump straight to the camera. It's very useful but if you don't like it you can disable it via Advanced features in Settings.
8. Record your gaming exploits
The Galaxy S7 and S7 Edge come with a Game Launcher app to optimise your handset for gaming and block out interruptions, and you can also record your games too - from the Advanced features section of the Settings menu, tap on Games and turn on the Game Tools option. During gameplay, tap the floating button to find the Record option.

9. Split the screen with two apps
Split-screen multitasking is a feature that's officially coming to Android N in the near future, but Samsung phones already have it. Tap the square button to reach the Overview screen, then tap the double rectangle icon on a compatible app - that particular app jumps to the top of the screen and you get a choice of other apps to fill the lower half.
10. Create Motion Photos
Who needs Apple's Live Photos? Not you, if you have a new Samsung phone: from the Camera app, tap the settings wheel to activate the Motion Photos effect on the next pictures you take. You can view Motion Photos by heading into the Gallery app and tapping the Motion Photos icon on pictures that have been snapped in that mode.
Dave has over 20 years' experience in the tech journalism industry, covering hardware and software across mobile, computing, smart home, home entertainment, wearables, gaming and the web – you can find his writing online, in print, and even in the occasional scientific paper, across major tech titles like T3, TechRadar, Gizmodo and Wired. Outside of work, he enjoys long walks in the countryside, skiing down mountains, watching football matches (as long as his team is winning) and keeping up with the latest movies.
