

You've probably heard plenty about the various new Windows 10 features and Universal apps available inside Windows 10, but we're going to dig a little deeper into the OS to reveal some of its hidden functionality - these are the tweaks you can take advantage of to tailor the software to meet your own needs.
From changing the look of the Start menu to getting Windows 10 to sync successfully with your smartphone (of whatever variety), there's lots to explore inside Microsoft's latest and greatest operating system. These tips should get you well on your way.
1. Customise the Start menu
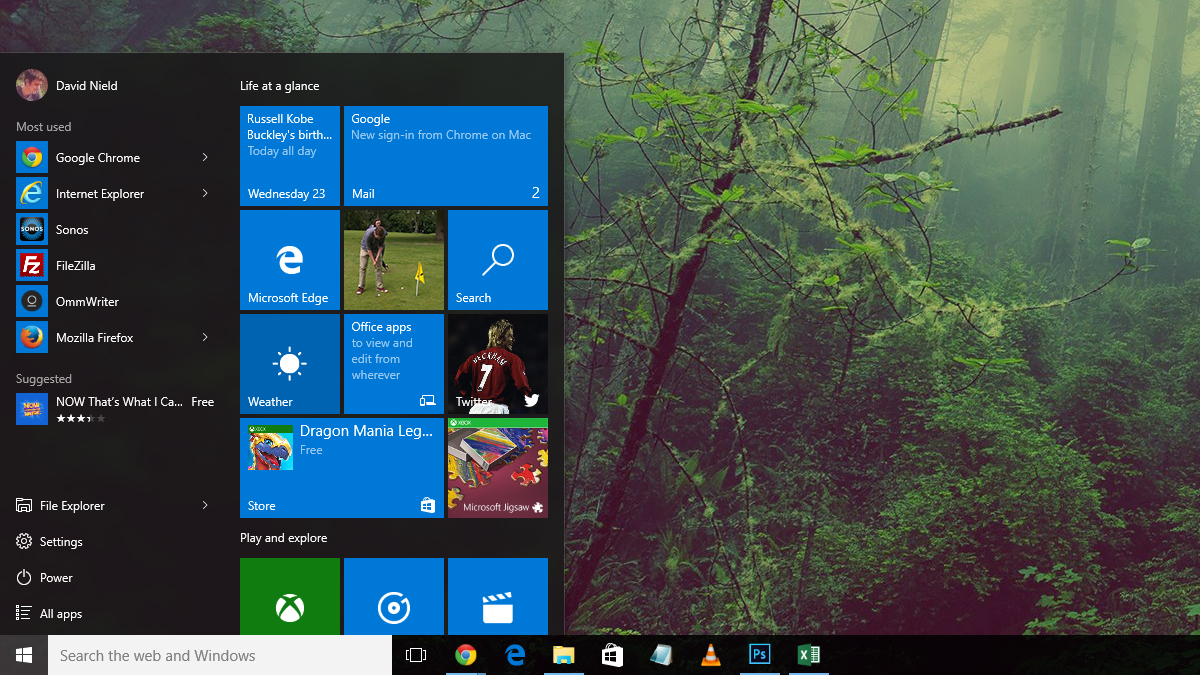
The Start menu is back in place in Windows 10, so you should make the most of it: to begin with you can right-click on any of the existing tiles to remove or resize them, or to disable the live animations that occasionally show snippets of information on top of the squares.
To add your own shortcuts to the menu, right-click on an application or a folder and choose Pin to Start. You can resize the Start menu by clicking and dragging on the edges, and change the interface colour via the Personalisation option in the main Settings app.
2. Get more from your battery
If you're on a laptop or tablet, you're going to be interested in the new Battery Saver tool that Microsoft has added to Windows 10. You can have it kick into action automatically or turn it on manually by going to the Settings app then choosing System and Battery Saver.
As with most battery saver tools, it limits background activities and tweaks a few hardware settings to lower the amount of power your device uses. Turning down the brightness of the display and switching off Wi-Fi and Bluetooth should also help the battery last a little longer.
3. Access important files and folders quickly
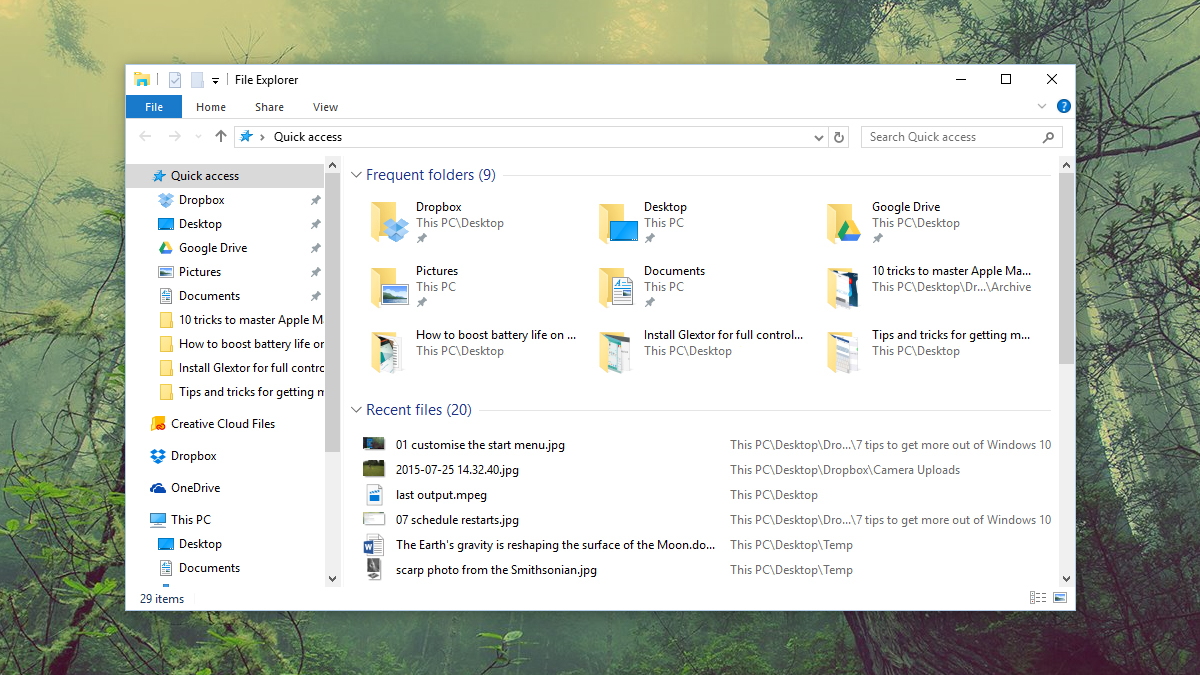
Windows 10 has a new Quick access view in File Explorer (previously known as Windows Explorer) - it appears by default as soon as you access the app by clicking the folder icon on the taskbar. You can access frequently opened folders and recently used files from here.
Get all the latest news, reviews, deals and buying guides on gorgeous tech, home and active products from the T3 experts
It's possible to customise this screen too: you'll notice some items are 'pinned' to this page, and you can right-click on any file or folder in File Explorer and choose Pin to Quick access to make sure it's always available. Right-click on items in Quick access to hide them from view.
4. Set up your default apps
Default apps kick into action when you double-click on a file of a particular type (Word for .doc and .docx files and so on). If you don't like the defaults that Microsoft has put in place (it tends to favour its own native apps for most file types) then it's easy to change them.
One way is to right-click on a file of the type you want to change, choose Open with, and then select Choose another app. Alternatively you can go through System and Default apps from Settings, then click on any of the current app choices to pick your own.
5. Use Windows 10 with your phone

You don't necessarily have to wait around for Windows 10 Mobile to see the light of day to use Windows 10 with your smartphone - many of Microsoft's flagship apps, including Office and Outlook, are now available on iOS and Android (and Cortana apps are on the way).
Type "phone companion" into the search box on the taskbar, launch the app that appears and the subsequent dialog box will guide you through the process of getting Windows 10 working with your iOS or Android device - covering photos, emails, contacts and so on.
6. Add some extra desktops
For the first time, Windows 10 includes support for virtual desktops: separate desktop spaces that give you more room to spread out your various apps (the shortcuts and taskbar remain constant). You could have one for work and one for entertainment, for example.
To view, add or remove desktops, click on the Task View button on the taskbar (to the right of the search box) or hit Windows+Tab. Additional desktops take up a little more of your system resources but most modern computers can handle them without any problem.
7. Disable automatic restarts
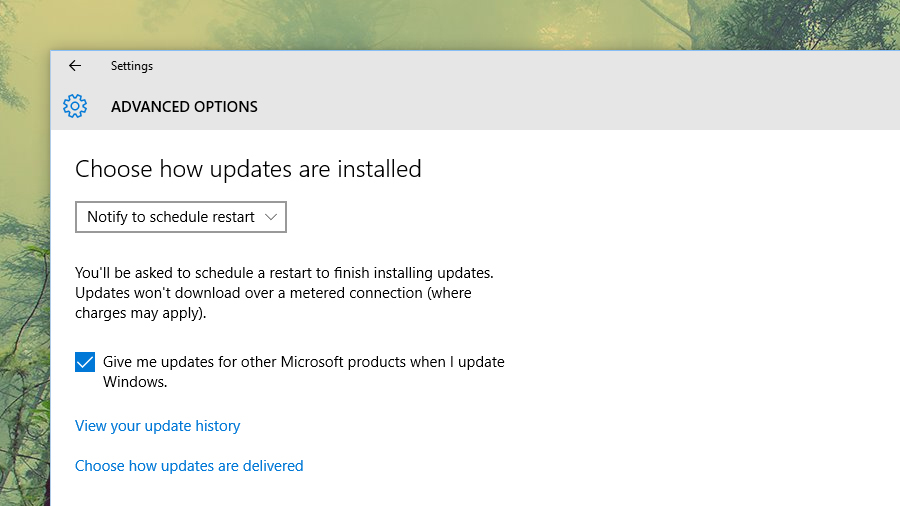
If you're on the Home edition of Windows 10 (and most of you will be) then you don't get much choice about whether or not updates get installed — it's in your own interests to always be on the safest and most stable version of the operating system after all.
What you should do, though, is make sure OS updates don't take you by surprise. From Settings, go to Update & security then Windows Update — tap on the Advanced options link and select the Notify to schedule restart option from the drop-down menu at the top.
Liked this? How to upgrade to Windows 10 from Windows 7, Windows 8 or Windows 8.1
Dave has over 20 years' experience in the tech journalism industry, covering hardware and software across mobile, computing, smart home, home entertainment, wearables, gaming and the web – you can find his writing online, in print, and even in the occasional scientific paper, across major tech titles like T3, TechRadar, Gizmodo and Wired. Outside of work, he enjoys long walks in the countryside, skiing down mountains, watching football matches (as long as his team is winning) and keeping up with the latest movies.
