

'Tis the season for exchanging gifts, which means you might have just found a brand new laptop under the Christmas tree. Once you've got over the excitement of unwrapping it, and profusely thanked the person generous enough to buy it for you... well, what's next?
Most laptops don't come with much of an instruction manual so it's down to you to figure everything out, and that might not be so simple - especially if you're jumping from an OS you're familiar with to one you've never tried before. Read on for all the basics you need.
1. Update, update, update

It's likely that your new laptop has been sitting on a warehouse shelf or in a store display for several months, and that means software updates have probably been piling up in the background while the laptop hasn't been used properly.
You may well want to get on with something more exciting on your new machine, but updates are vitally important, even if they are a bit dull - not only do they add new features to your computer, they fix bugs and patch up security holes, so you really want to focus on this first. Get the updates started off then go and play Trivial Pursuit for a bit.
On Windows 10, head to the Update & security part of Settings; if you're on a Mac, then you'll find the updates in the App Store; and on a Chromebook, you simply need to restart when you see the update icon (a small upwards-pointing arrow) in the status area.
2. Set up some security software
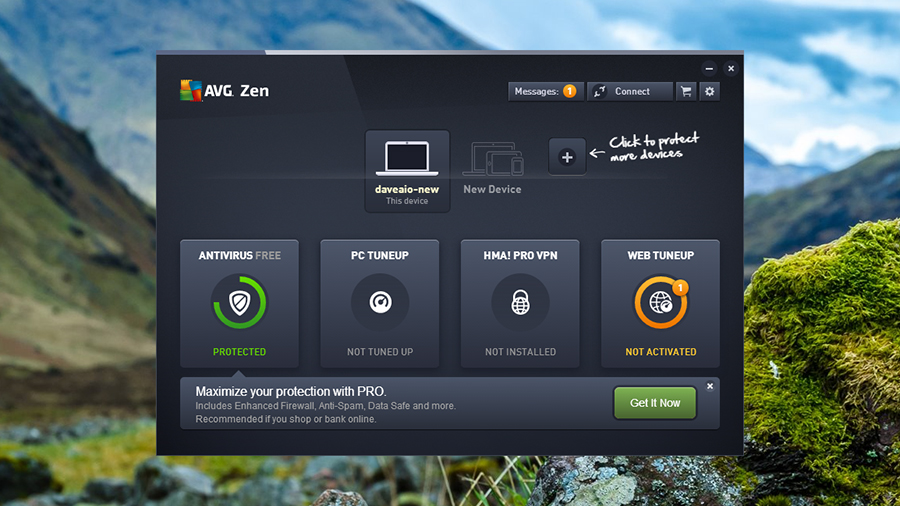
Before you start doing anything important on your shiny new computer, you want to make sure you're adequately protected against all the nastiness that lurks out there on the internet.
Having a modern, fully updated browser is a good start - keeping the updates going applies to individual applications as well as the main OS.
Get all the latest news, reviews, deals and buying guides on gorgeous tech, home and active products from the T3 experts
Fortunately, system security is now much more straightforward than it was five or ten years ago, and Windows 10, macOS Sierra and Chrome OS all come with plenty of built-in tools for keeping unwanted malware and viruses at bay.
You need to apply some common sense too - don't follow links you aren't sure about (like those that appear randomly on social media sites or in badly worded emails).
Some extra security is always a good idea, particularly on Windows, which tends to attract most of the unwanted attention from hackers and scammers - our friends at TechRadar have some excellent recommendations for improving your laptop's defences.
We'd recommend getting some sort of backup plan in place too, if you're on Windows or macOS - both come with a built-in solution (OneDrive for Windows and iCloud for macOS) but there are other options, like Dropbox, Google Drive or CrashPlan.
3. Get your favourite applications installed
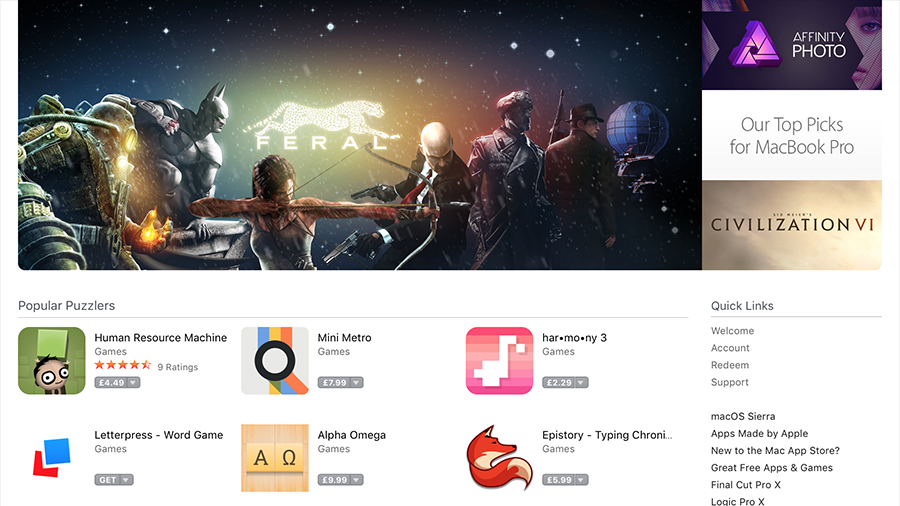
That's enough of the housekeeping - it's time to have some fun with your new laptop and download your favourite applications and maybe discover some new ones.
On Windows, you can open up the Windows Store from the Start menu, and there's an App Store entry on the dock on macOS. On Chromebooks, as well as Windows and macOS, you can also find, download and install programs through your web browser of choice (a web browser is probably the first app you need to get hold of, if you don't want to use the one that comes with operating system).
Big, professional-level applications like Office and Photoshop will cost you money, but there are plenty of programs you can get for free, plus plenty of web apps - from Gmail to Pixlr - that you can run through your browser, including a lightweight version of Office.
4. Remove any applications you don't want
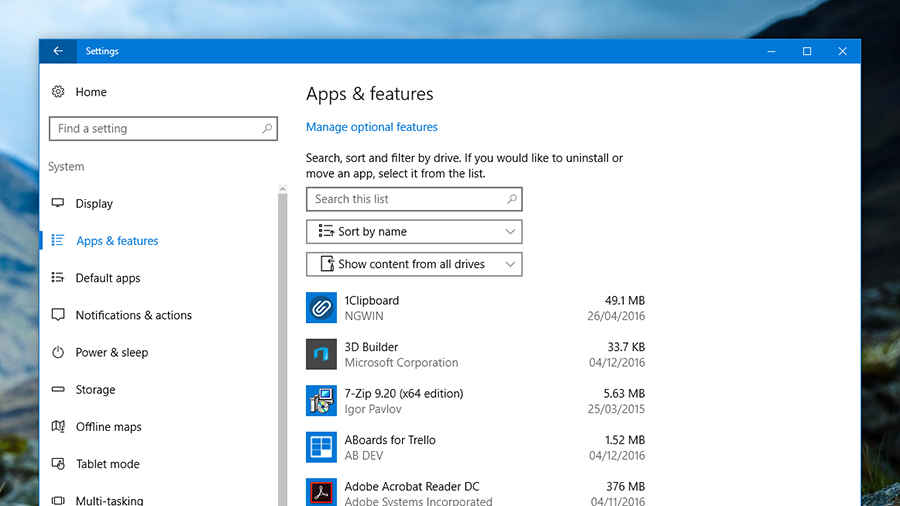
There are quite a few reasons not to leave unused applications lying around on your system - they take up precious disk space for a start, they make life harder for your laptop's OS, and they can even be a security risk if an out-of-date program should suddenly develop a vulnerability.
This isn't a problem you'll have on a Chromebook, of course - one of the benefits of going with a Google-powered laptop is you don't have to worry about uninstalling or indeed installing programs, because everything runs on the web.
On Windows, you can get rid of anything you don't want (and anything that might have been pre-installed by the manufacturer) by opening the Settings panel from the Start menu and choosing System then Apps & features.
On macOS, removing apps you don't want is as easy as opening Launchpad, clicking and holding on an app's icon until it starts to shake, then clicking the delete button (a small cross). If no delete button appears, follow these instructions.
5. Customise your laptop OS
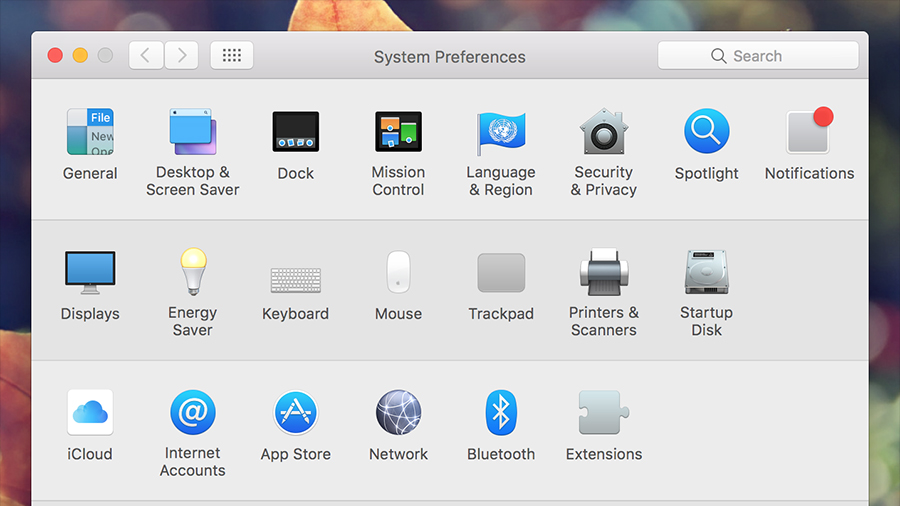
With all the basics taken care of, it's time to make your laptop your own by customising its look and behaviour.
If you're sharing the computer with other people you might want to create your own user account first, as this will keep all your tweaks and changes personal to you without interfering with anyone else.
On Windows, the easiest way to start customising is to right-click on a blank area of the desktop and choose Personalise from the pop-up menu - you can adjust colours, the desktop wallpaper, the Start menu and more besides. If you want to go further there are third-party utilities such as Rainmeter than can help.
If you're using a Mac, meanwhile, open up System Preferences from the main Apple menu (top left), and you'll find a host of options under the General, Desktop & Screen Saver, and Dock headings.
As far as Chrome OS goes, open up the Settings from the main Chrome menu and you can play around with various OS options, including the desktop background. You can also create combinations of images and colours and save them as themes, or install a theme created by someone else.
- Still looking for a laptop? These are some of our top picks
Dave has over 20 years' experience in the tech journalism industry, covering hardware and software across mobile, computing, smart home, home entertainment, wearables, gaming and the web – you can find his writing online, in print, and even in the occasional scientific paper, across major tech titles like T3, TechRadar, Gizmodo and Wired. Outside of work, he enjoys long walks in the countryside, skiing down mountains, watching football matches (as long as his team is winning) and keeping up with the latest movies.
