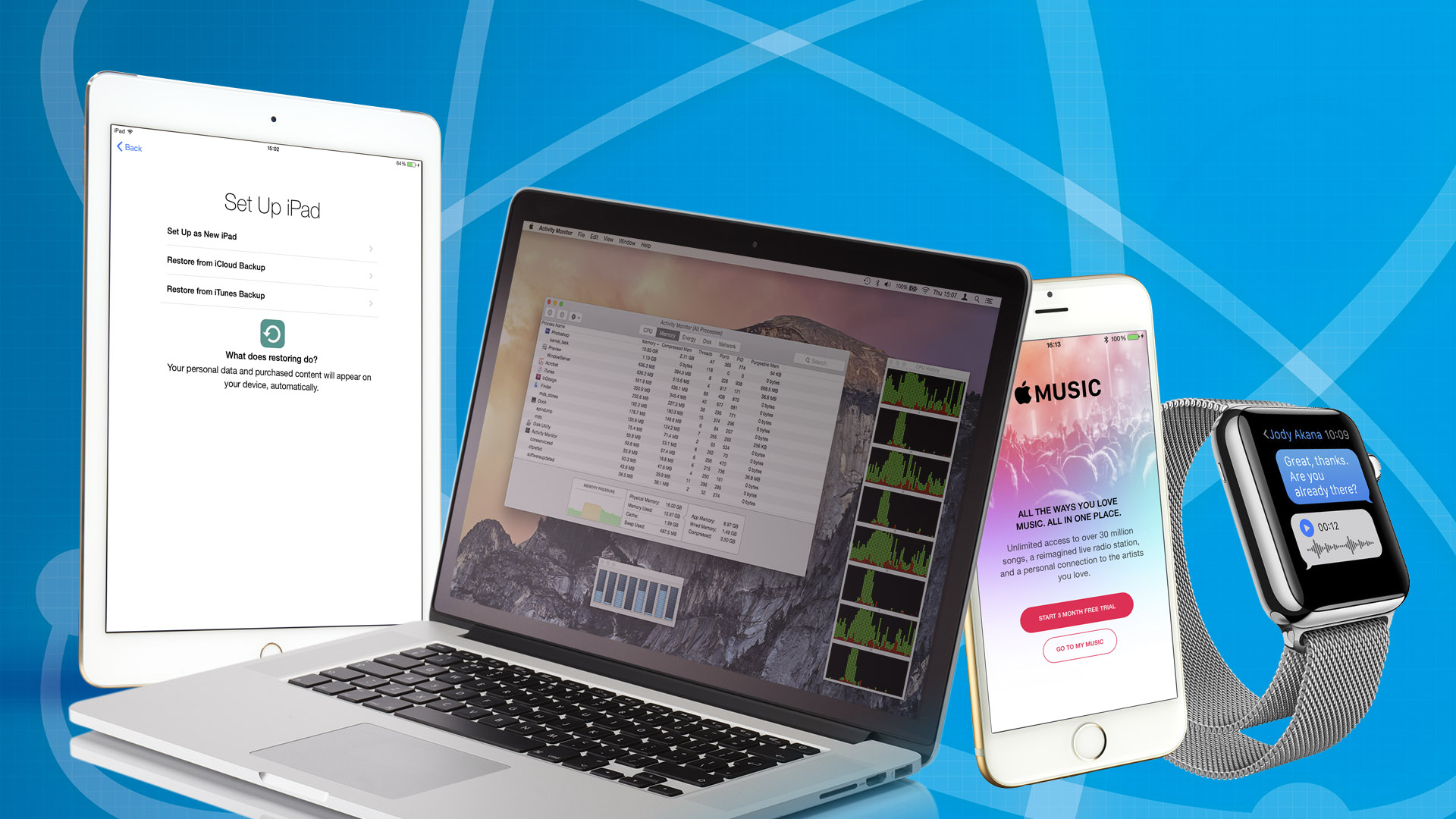
Macs and iOS devices run smoothly and efficiently, but nothing lasts forever and over time you will run into problems. Bloated apps, upgrades that stretch your device's hardware resources, and more demanding apps and games can all make your Mac struggle. Even though OS X and iOS are incredibly robust operating systems, you will eventually encounter a problem.
We're going to look at common problems and how to fix them. In many cases, routine maintenance such as backing up and archiving old files and remembering to perform incremental updates to the operating system and apps makes a huge difference.
Resource-hogging apps, stalled updates and backups that take days to complete are all easy-to-address issues which, once resolved, will improve your Mac. We've got a slew of tips on how to fix system performance, file management, and network niggles.
Issues with photos no longer being where you expect to find them, and other files seemingly going missing, are common annoyances. Many users have reported ongoing Wi-Fi and network problems, and iTunes 12 has also had some unwelcome surprises for unwary users.
Help! My Mac has slowed down
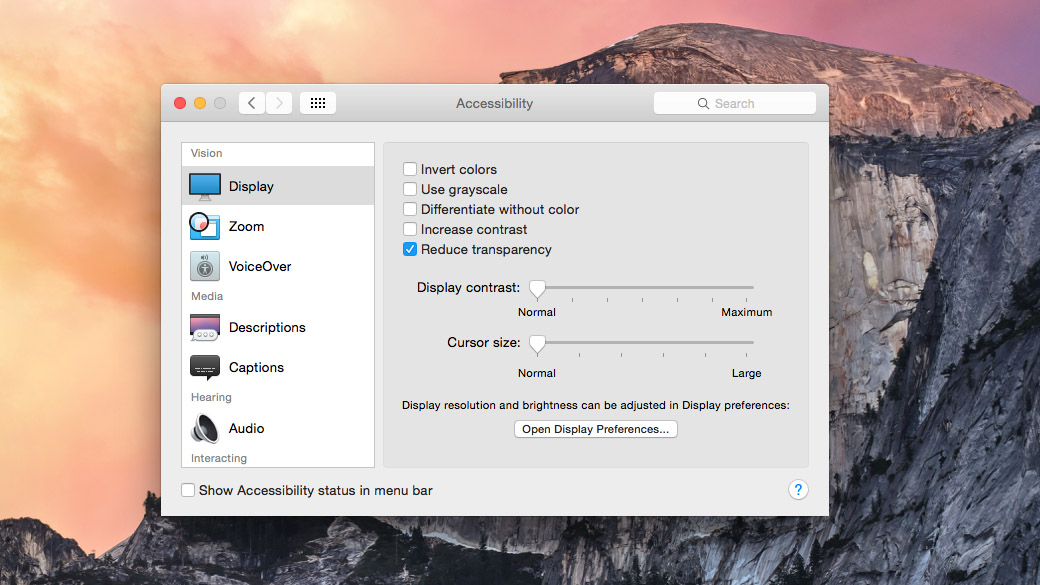
How to speed up a Mac is one of the most common requests, not least with Macs which are more than a few years old.
Slow performance is one of the most irritating things to happen to any user. The good news is that Apple tests upgrades to OS X against older machines and makes sure they're capable of running everything correctly, so if you are experiencing slowdown it's usually fixable.
Having said that, Yosemite was a significant operating system upgrade from Mavericks, with plenty of additional features, and El Capitan adds more.
If you are encountering slow performance, the very first stop should be to empty the Trash. OS X needs some free space to move files around, and typically we advise around 10 percent of your hard drive space, or at least 10GB.
Get all the latest news, reviews, deals and buying guides on gorgeous tech, home and active products from the T3 experts
Before you even start to examine your disk space, get rid of any unwanted files. Items stored in Trash are taking up valuable disk space, so right-click it and choose Empty Trash Now to purge them from your Mac.
Check the available disk space by clicking Go > Computer from the Finder menu bar, selecting the icon for your main hard disk and choosing File > Get Info (or [Command]+I). Available space is listed in the status bar (you might need to choose Show Status Bar). If you don't have at least 10GB free, it's time to delete or archive your old files. Good places to look are your Movies, Downloads and Documents folders. DaisyDisk (£7.99, daisydiskapp.com) can help you find space-hogging files. Applications tend to take up a lot of space. You can drag apps you no longer use to the Trash to get rid of them.
Creating a backup with Time Machine is a good idea before you start to trash files. Connect an unused or new external drive with sufficient space, and go to System Preferences > Time Machine to use it for backups.
Backing up to a directly connected hard drive is faster than using a drive such as the Time Capsule, which backs up over Wi-Fi. If you do have a Time Capsule, it's a good idea to connect to it using an Ethernet cable for the first backup.
Even so, backing up several gigabytes of data will take an hour or two and will impact your Mac's ability to perform other tasks. After the initial run, only incremental changes will need to be backed up, so it's worth gritting your teeth and getting the first, full backup out the way. Then you can delete older, less critical files and folders, which should have the effect of making your Mac a little more sprightly.
Turn off features
If you've freed up some hard drive space and are still experiencing slow performance, then it might be time to try disabling some features. To begin, go to System Preferences > Extensions > All and deselect any extensions you aren't using.
Open System Preferences > Energy Saver. On some older MacBooks, you may see a Better Battery Life and Higher Performance options. Choose the latter, then restart your Mac. This turns on the discrete graphics card, but it will drain the battery faster.
A good trick for older Macs is to uninstall Flash. It's a resource hog and drains your battery. Of course, you won't be able to access Flash-based web content, but many sites have moved to a more modern HTM5 implementation now. You can find a Flash uninstaller at http://adobe.ly/1P9sdfw. In your web browser, remember to close down tabs and windows you no longer need as these are a drain on resources.
Quit some apps
App Nap is a built-in feature that slows down apps that are o
bscured by other windows and not currently doing something. If an inactive app is using valuable memory, recent versions of OS X will compress the data it has in memory. That isn't always possible, in which case the OS will write incompressible data to disk to free up space for another app. You can tell OS X the memory used by those apps can be used right away by other things by quitting them.
If you find it hard to know which apps are open, in System Preferences > Dock make sure 'Show indicators…' is enabled. To prevent napping apps reappearing after a restart, go to > Log Out… and deselect 'Reopen windows when logging back in'.
Turning off visual effects such as transparency, can deliver incremental but important performance gains. In System Preferences > Accessibility, turn on Reduce transparency.
Even if text doesn't seem blurry, go to System Preferences > General and toggle 'Use LCD font smoothing' to check its appearance before and after.
MacBooks that start up slowly may not have been fully shut down the last time. This can happen if you closed the lid of your MacBook before the shutdown process finished, so don't be too hasty when powering down for the day. After following these tips, you should find OS X runs much faster than before.
I've lost track of my files
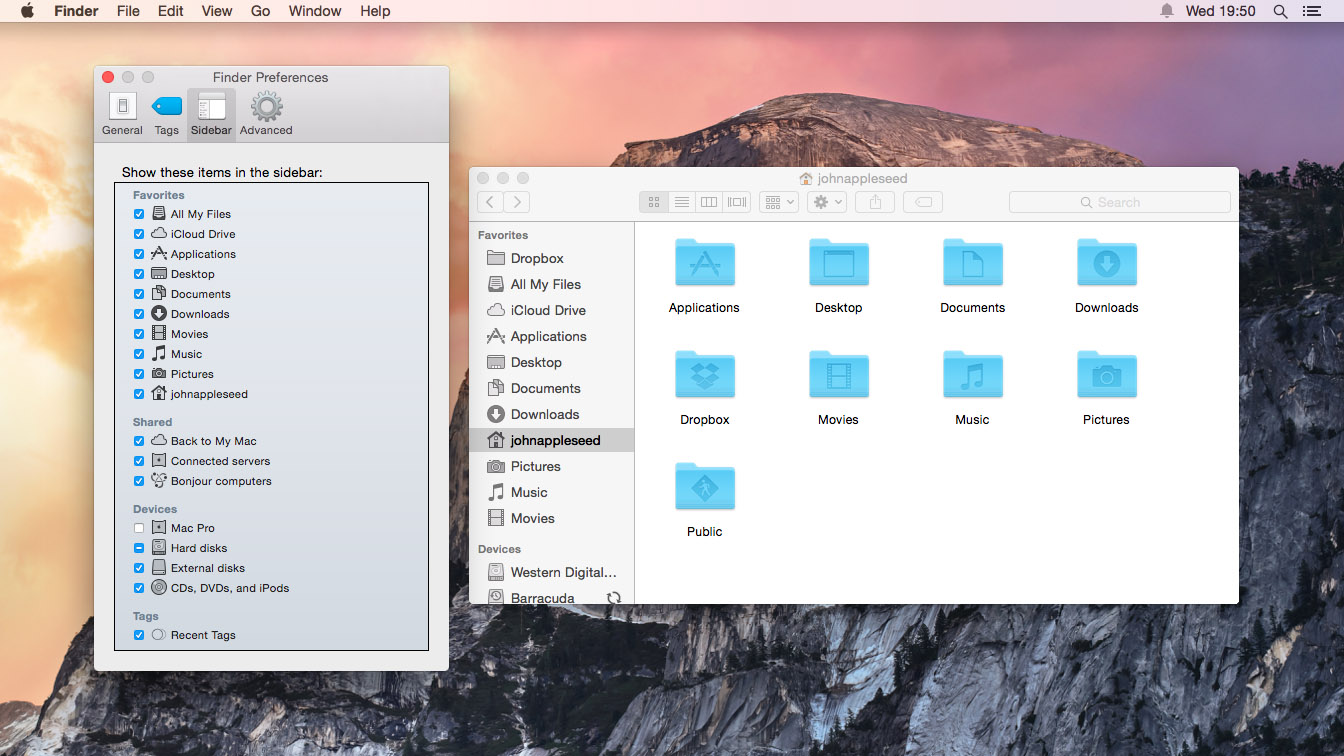
The old days of remembering where you stored every created file are long gone. For most of us this is a good thing, as we rarely remembered where everything was and wasted time searching for files.
Modern versions of OS X augment files in the Finder with a huge amount of metadata – additional information that describes a file's data. A photo will have a name and a file type, but also all kinds of other information: when it was taken, what camera was used, where it was photographed, the camera's aperture setting, dimensions, colour space, and so on.
All this information can be used to find files, no matter where they are located, using Spotlight. So if you want to get better at finding files, you should learn to spot the metadata attached to each file. Select a file and choose File > Get Info. Look under the More Info section of the Info window to see what metadata is attached to that file. This is the sort of thing you can search for in Spotlight. If you want to view all the metadata for a file, open a Terminal window and type mdls followed by a space, then drag a file onto the window to add its path to the command and press [Return].
OS X emphasises Spotlight's ease of use in searching, assuming you would prefer to type what you're looking for into a search field, rather than locate it in a familiar folder. So if you can't find a specific file, press [Command]+[Spacebar] to call up the Spotlight search bar and type the file or folder name or a word it contains. Select a file in the results and hold down the [Command] key to view the path to where it's stored. Click a result with [Command] held to open a Finder window at its location.
If you're going to rely on Spotlight to find files, it's a good idea to start naming files intelligently so you can identify them in Spotlight. Try to include a description, project, version and even a date in the file's name.
Getting back Finder locations
Sometimes you still end up digging around for files in Finder, though. Recent versions of OS X have changed a few things: new windows show the All My Files view by default, and a few of the pre-created folders in your home folder are no longer listed in the sidebar. However, both of these things are customisable to help you reach what you need more quickly.
You can drag any folder into the Favorites group in the sidebar to make it reachable in an instant. Folders can be added to the Dock by dragging them into the area to the right of the dividing line, and the appearance of these shortcuts, called Stacks, can be customised by [Ctrl]-clicking them.
To change the folder that new Finder windows display, go to Finder > Preferences > General and set 'New Finder windows show' to any folder.
Files created in iOS apps are stored in your iCloud Drive, yet you don't have to open those files from within apps on a Mac, like you would in iOS. Choose Go > iCloud Drive or select the iCloud Drive shortcut in a Finder window's sidebar to browse them. However, be careful about moving around files that are still syncing to your Mac (indicated by a progress bar) as this can cause them to be lost. Deleted files can be recovered in Settings > Advanced at icloud.com.
Secrets of Spotlight
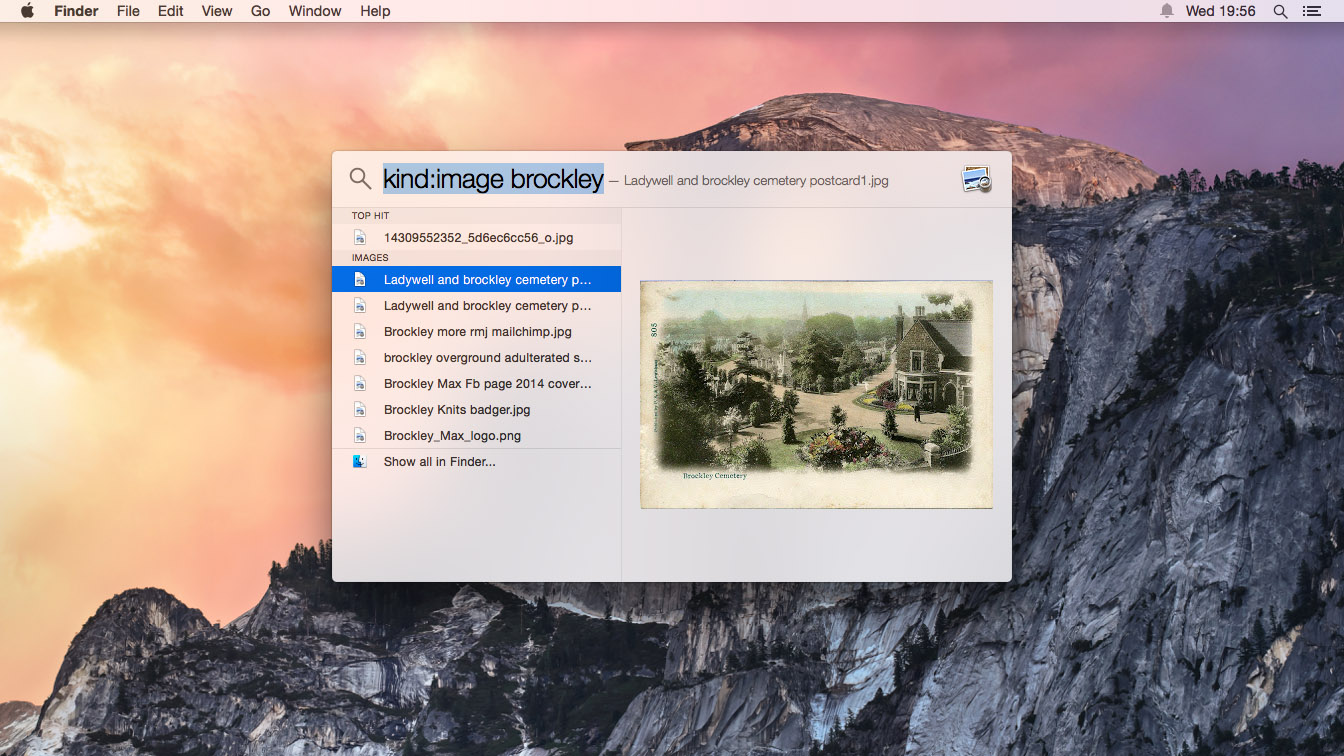
Spotlight is pretty easy to use, and it's best to start off simple by just searching for the name of a file. Enter 'script' to find a file with that in its name or contents.
Entering 'script' should bring up the Script Editor app as the top result. If this isn't what you are looking for you could narrow down your search using Boolean operators: AND, OR and NOT. Enter 'script NOT editor' or prefix a word with a minus to omit items with that word from results.
Typically, though, you'll want to narrow down your search using keywords. Enter 'script kind:document' to find all the documents with script in their name or text. You can narrow down searches using created and modified tags, such as created:2015, or created:10/5/14 to match a specific date. Use the 'less than or equal to' operator (
There are many more keywords you can use to perform more focused searches in Spotlight, and you can use more than one at a time. For a complete list of them go here.
I'm confused by File Permissions
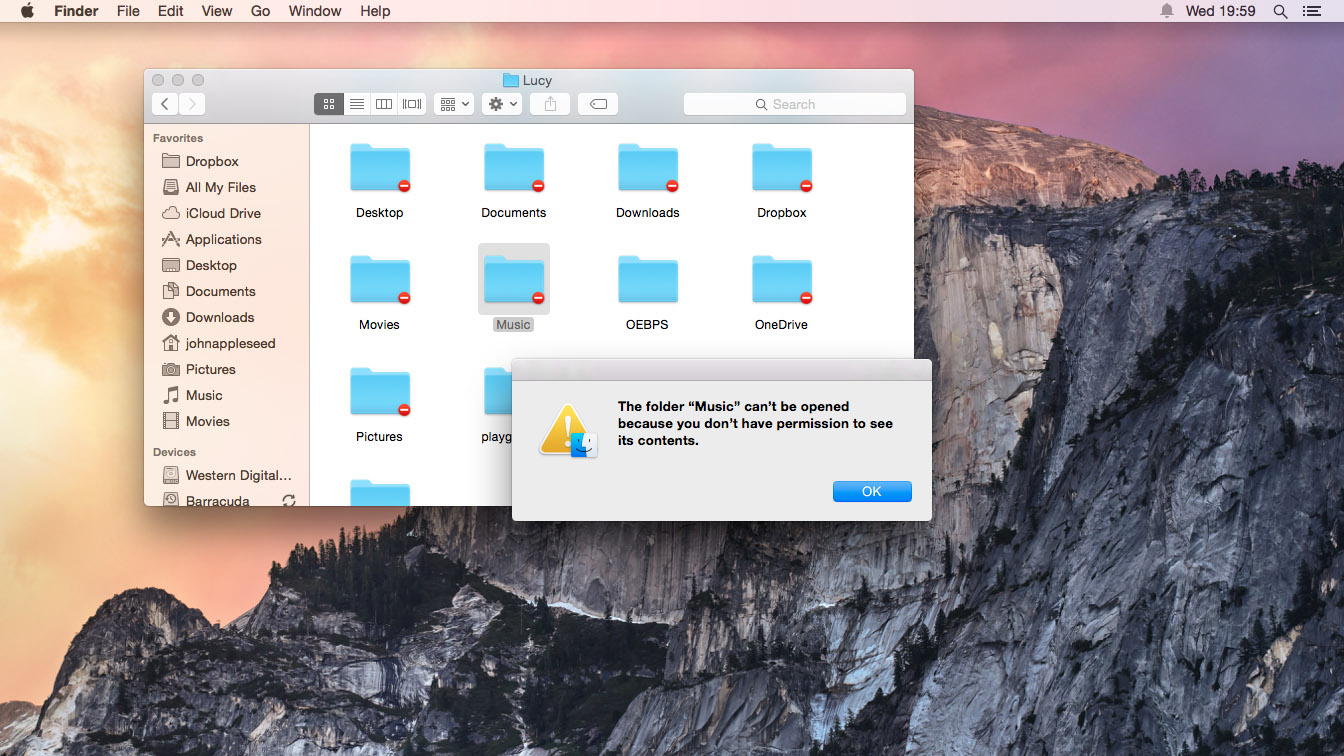
In OS X (but not iOS) you can have more than one user account – typically one for yourself and perhaps others for your family.
At the heart of this sits a system known as File System Permissions and understanding this can make your life a lot easier. Every single item on your Mac – all the files you have created, and every file and folder in the operating system – has permissions attached to it.
These permissions determine who 'owns' the file, and who else has access to it. In Unix, the system that sits beneath OS X, there are three types of access: reading, writing and executing. Read determines who gets to view the contents of a file, Write determines who gets to edit (and save) the file, and Execute determines which user accounts can run an app or script.
In OS X, you only get to change who owns the file, and who gets to read or write to it. You'll need to dig into Terminal to adjust the execution status of files. But for the most part, you'll be fine adjusting permissions inside OS X's graphical interface.
Changing file and folder permissions
Select any file, or folder, in OS X and choose File > Get Info ([Command]-I). Scroll down to find Sharing & Permissions. For most files, you will see your account name followed by (Me) and the privilege set to Read & Write. Below your account will be two further users: 'staff' and 'everyone' (both typically set to Read Only.) The former group is all the accounts you have set up on your Mac, and the latter one includes any other accounts that may access your Mac (such as a Guest account or another Mac on your network).
You change the permission status of files and folders in the Get Info window. If you are the owner of the file, just click in the Privilege column next to staff or everyone and change them to Read & Write, Read Only, No Access (only for 'everyone'), or Write Only (for folders).
Most of the time you'll want to change permissions on a file that you don't own (typically because your access to it is blocked). This block may be because you have transferred the file from one user account space to another, or because you are trying to view files on a different user account. To change the permissions for a file, or folder, owned by another user, you first click the padlock icon in the bottom-right corner of the Get Info window. Enter an Admin user's credentials and click OK. Now you can change the privileges.
If you have moved a file manually from one account to another, you may see the name field set to 'system' rather than your name (or the name of another user account). You can change the staff group to Read & Write and access the file that way, or make yourself the owner of the file. Click the + button and choose your account name from the list of Users & Groups, then click Select to add it to the item's privileges. Click the Settings cog and choose 'Make me the owner'. Choose 'system' in the Name list and click the – (minus) button to get rid of it. You're now the owner of the file as if you'd created it. You can also use this method to make files owned by other people yours.
Viewing folders in other accounts
A common problem is trying to view the contents of a folder on another account on your Mac. Choose Go > Computer and select your startup drive and then the Users folder on it to see folders for each user with an account on your Mac. Open a folder for an account that isn't yours, and you'll see a red Stop icon next to most folders. Trying to view the contents of one of these folders bring up the error: “The folder can't be opened because you don't have permission to see its contents.”
You can bypass this lock by adjusting the permissions. Select a locked folder, choose File > Get Info, click the Lock icon and enter an Admin user's credentials. Click the + button, choose your name from the list and click Select. Change your privilege to Read & Write and you'll be able to access that folder as if it was in your account.
Make iOS more like OS X
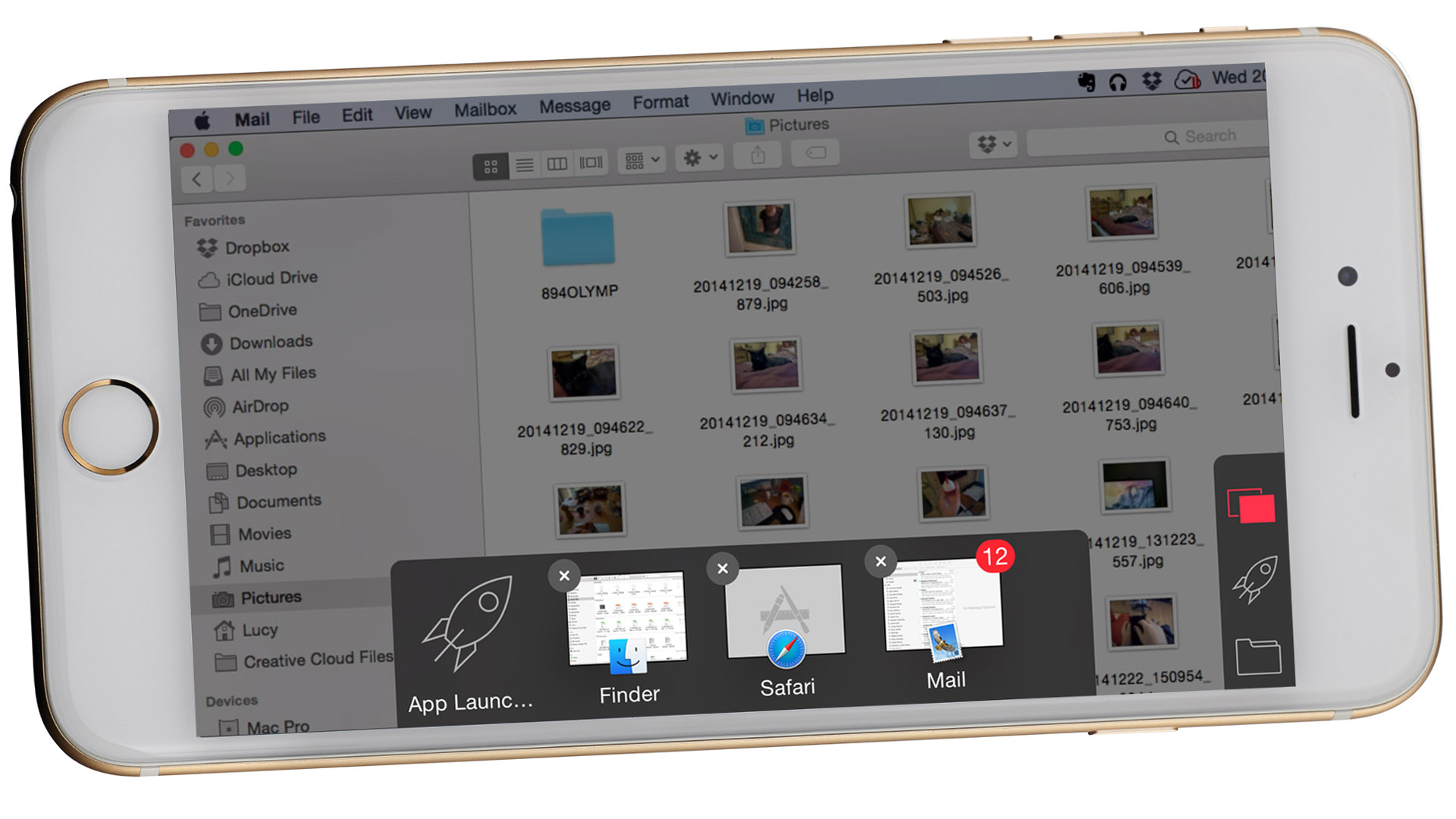
When it came to making an operating system for the iPhone and the iPad, Apple chose a different direction than it did for the Mac: a much simpler interface and a controlled environment.
This control makes iOS a fast, safe and relatively trouble-free environment. The problem is that it comes at the expense of some powerful features. Unlike OS X, you have no direct access to files. Instead you have to access them from inside apps.
The first thing you should do is get your files into Apple's iCloud Drive system. Transferring files to iCloud Drive makes them accessible across all iCloud Drive-enabled apps, including all of Apple's iWork apps and Microsoft's Office suite.
In iOS 9 you can activate an iCloud Drive app by going to Settings > iCloud > iCloud Drive and switching on 'Show on Home Screen'. This installs the iCloud Drive app on your iPhone or iPad's Home screen, which is much more like using Finder in OS X.
If this isn't enough, then you should investigate remote access software, which enables you to view and control your Mac from an iPhone or iPad. Parallels Access is the best of the bunch, because it formats OS X and its apps to fit perfectly on the smaller iOS screen, and it has a great interface. It costs £13.99 per year. For a free solution, search for Google's Chrome Remote Desktop in the App Store on your iOS device, and install Chrome and the corresponding extension on your Mac.
- Read more: T3 tests Tesla's new Autopilot system
iCloud's giving me a headache!
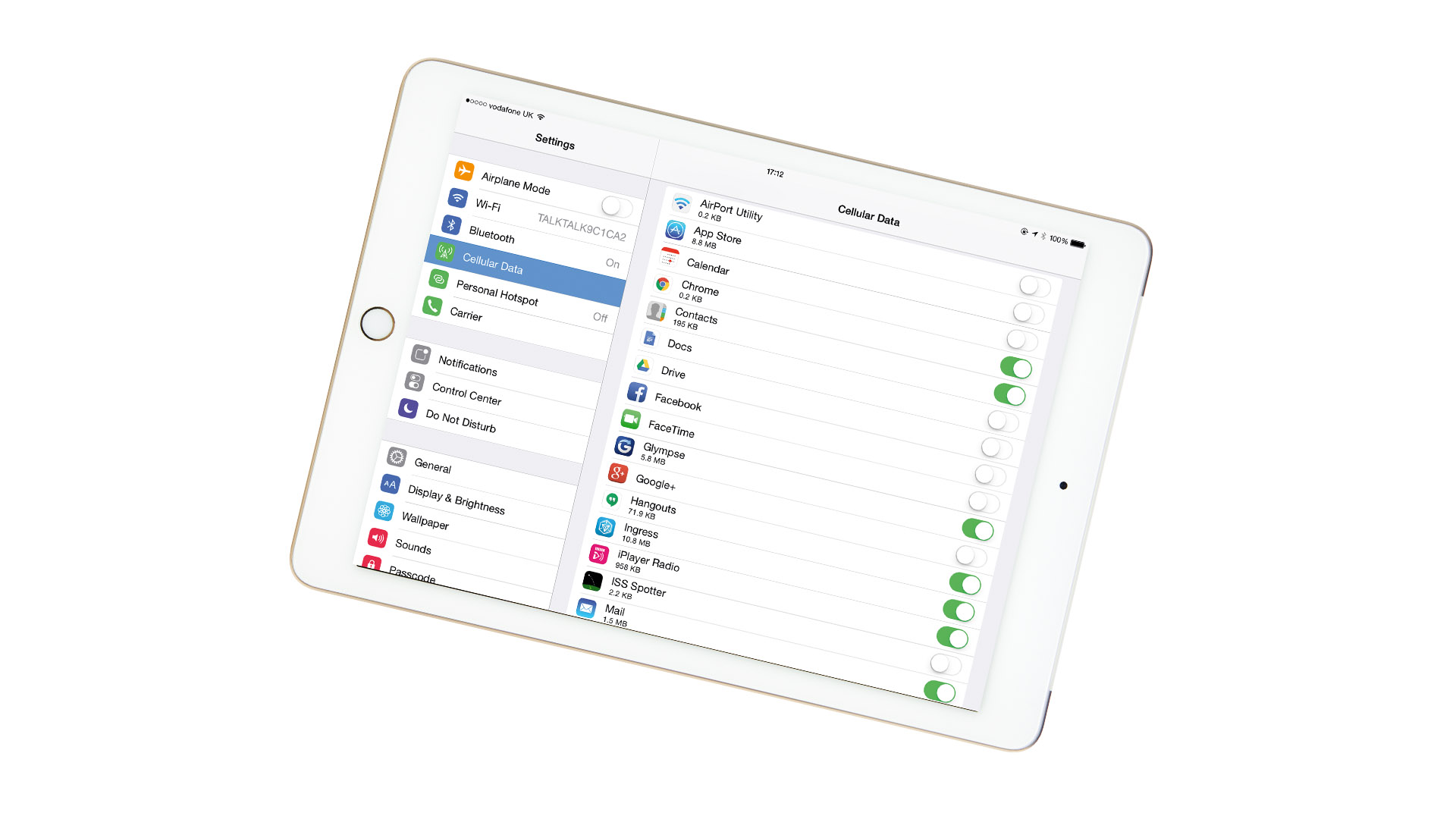
Apple has designed iCloud to look like a single homogenous service, like email or the web.
However, it's important to remember that, just like these other parts of the internet, iCloud is really a collection of a few dozen different technologies and protocols that all just happen to be hosted on servers owned by Apple. So just because one part of iCloud is broken for you, it doesn't mean that everything else will be too. iCloud Drive, for example is enabled separately for each app.
If an app isn't syncing data properly, make sure that this is actually turned on. In OS X you can do this in iCloud's preferences by clicking the Options button next to iCloud Drive. In iOS, tap Settings > iCloud > iCloud Drive. If it's enabled for all devices and your document still doesn't sync, try moving the file out of the cloud altogether. Click iCloud Drive in the Finder sidebar (or choose Go > iCloud Drive from the menu bar) to see every document organised into subfolders by app (and any you've created).
You can drag the problem file to your Desktop and it will be deleted from all other devices. Then you can drag it back, or recreate it afresh to correct any document corruption. iCloud Drive was only introduced with iOS 8 and OS X Yosemite. On earlier versions, apps sync their data invisibly using 'Documents in the Cloud' and the only reliable way to clear iCloud data is to delete the app altogether.
You may find that some iOS apps don't sync their data consistently. This may be because they are set to only sync over Wi-Fi, to preserve your cellular data allotment. This setting is also enabled independently for every individual app – you can change it by tapping Settings > Mobile and scrolling down to the list of apps. If the date and time on your device aren't set automatically, then they can drift out of sync with the iCloud servers and this will very often prevent apps from uploading data to iCloud Drive because they can't tell which is the most recent copy of the file. Check this in Settings > General > Date & Time.
It is also worth checking that you are using the same Apple ID to sign in to iCloud on all your devices. If you have registered more than one email address as an Apple ID then you could have two unrelated iCloud storage spaces that won't share data with each other.
Darker clouds
Sometimes iCloud can actually sync data too well. Keychain syncing, for example, will distribute saved passwords to every device signed in with your Apple ID, and this includes Wi-Fi passwords for networks you connect to. If you use a mobile hotspot to provide internet access for a laptop, your iPhone will receive the password to connect to the hotspot too. This probably isn't what you want, because your phone will try high-bandwidth activities like syncing photos, even though it is still only connected to the internet via the SIM card in the mobile hotspot.
Unfortunately, you can't prevent iCloud Keychain syncing an individual password. So to prevent this happening, you'll either have to turn off your iPhone's Wi-Fi every time the mobile hotspot is on, or else disable keychain syncing on the iPhone (in Settings > iCloud).
Even if you don't think you'll use iCloud very much, there are some services that you should always enable. Find My Mac/iPhone/iPad, for example. This will show your device on a map if it is lost or stolen and lets you remotely lock it or erase all of its data. But if you buy a second-hand Mac, iPhone or iPad, the previous owner might still have their Apple ID associated with this device – even if the device itself has been reformatted or factory reset. (When buying a second-hand iOS device, ask the previous owner if they've followed the instructions here.)
On a Mac, a previous owner may notice one day that an old device is still registered to their Apple ID and lock or erase it without realising the implications for you. The only sure way to protect yourself from this is to sign in to iCloud and enable Find My Mac using your own Apple ID. Find My Mac can only be enabled for one Apple ID at a time, so this will remove the previous owner's connection to your device.
Photo syncing explained
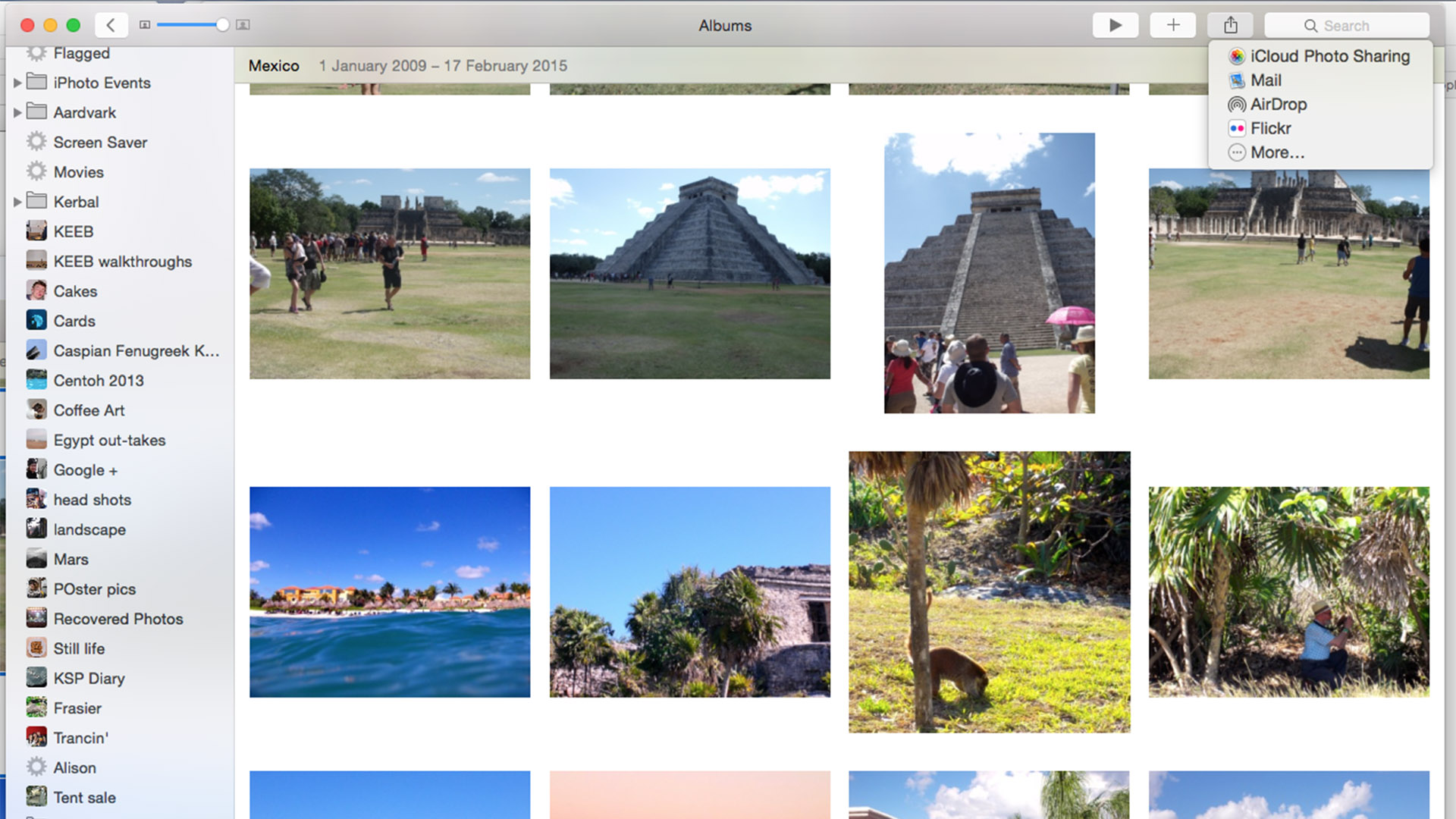
Apple now has three separate but related photo syncing and sharing services that all rely on iCloud. iCloud Photo Library is the most comprehensive: it syncs your entire photo library to iCloud. If you have multiple devices signed in with the same Apple ID, they all sync to the same online library, so all your photos from all the devices appear online and on every device, although the syncing process automatically eliminates exact duplicates. This uses your iCloud storage quota, so unless you have a very small library, you may need to pay a monthly fee for extra online space.
My Photo Stream is a more limited service that only uploads photos taken in the last 30 days, up to a limit of 1,000 photos. It doesn't count against your iCloud storage limit.
The third service is iCloud Photo Sharing. This doesn't count against iCloud storage either, and is limited to 5,000 photos per shared album. You can use this to upload photos to a cordoned-off area of iCloud that is shared with people that you invite. All are enabled in iCloud's preferences under Photos on a Mac, and in Settings > Photos & Camera on iOS devices.
Apple Music has messed up my iTunes library!

When Apple Music first launched, there was a bug in iTunes version 12.2 that scrambled your iTunes library if you had previously subscribed to iTunes Match. This was subsequently fixed in iTunes 12.2.1, but if you signed up for the free trial of Apple Music before that was released, your library will still be corrupted. If you see the wrong album art, or you click one song and another one plays, then this is why.
Apple offers a solution to this problem at http://apple.co/1JgT6je which requires disabling iCloud Music Library on all your devices as its first step. You then need to update all of your computers to iTunes 12.2.1 to ensure the problem is unable to recur.
Next comes the unfortunate step of resetting your iCloud Music Library from one computer, which has the consequence of removing all of the music and playlists stored in it. You should, of course, ensure you have a local copy of any songs you own that weren't purchased from the iTunes Store before you proceed to reconstruct the online library. After resetting the online library, you need to restart iTunes in Safe Mode to restore your library (hold down [Command]+[Alt] when opening iTunes).
This has to be done on all of your computers, and afterwards you should check that songs that were previously faulty – in how they were listed or which played wrong items – are now correct, and then turn on iCloud Music Library on all other devices
Fixing NVRAM and SMC

Mac users of a certain age may well remember a fix known as 'zapping the PRAM' – using a quirky key combination at startup to fix myriad problems. Modern Macs feature something similar, called NVRAM (Non-Volatile Random-Access Memory). This, along with resetting the SMC (System Management Controller) can fix a variety of startup and charging issues.
If settings in NVRAM are corrupt, or SMC is out of sync, your Mac will exhibit a variety of weird behaviours. The Mac may take a long time to start, display in the wrong resolution, or its time zone may be erratic. The SMC controls fans, status lights, the keyboard backlight and other components.
To reset NVRAM, shut down your Mac, press the power button and as soon as you hear a chime hold [Command]+[Alt]+p+r. You'll hear a second chime. Let go of the keys and the Mac will start normally.
Resetting the SMC is a last resort after all other troubleshooting fails. If your Mac's symptoms match anything listed under Indicators then you should reset the SMC by following the instructions for your type of Mac on that page. The process differs between Mac notebooks depending on whether their battery is removable, and for desktops.
Help! I'm having network issues
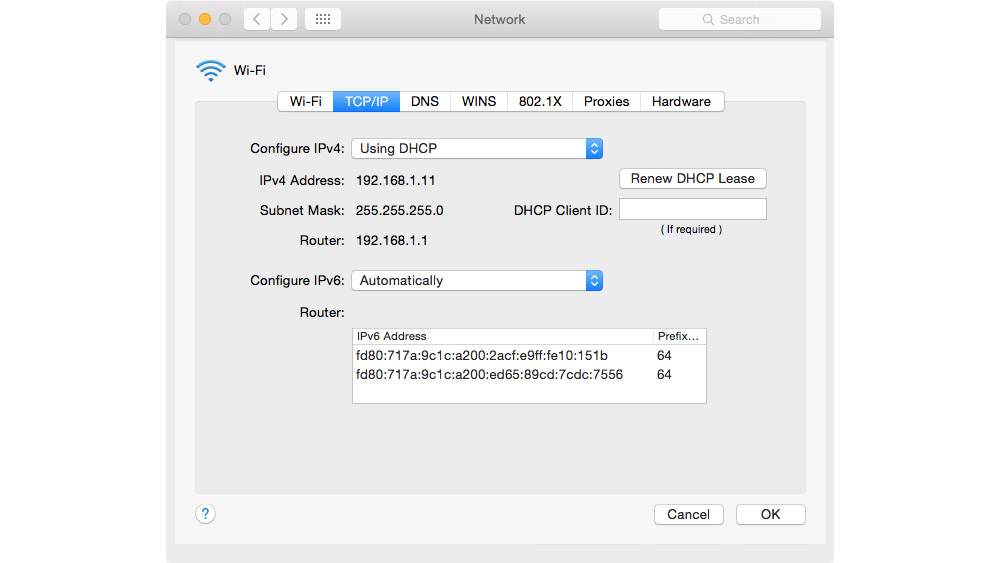
Most home broadband routers are configured to work right out of the box on their default settings.
However, sometimes we fiddle with settings when we're trying to make things work and then forget to put them back again afterwards. And if you have had the same router for several years, it may be using out of date protocols. So let's start with a look at the network settings that Apple recommends.
To open the configuration panel of your router, enter the numeric IP address of your router into Safari's address bar – usually '192.168.1.1' but if that doesn't work, go to the Network preferences pane, click Advanced, then click the TCP/IP tab.
Your router's address will be listed there. Every manufacturer's router displays the settings in a slightly different way but normally there'll be an 'Advanced' or 'maintenance' page that requires you to enter a username and password. If your router is still using the default password, your first job is to change it. If a hacker managed to connect to your router and access the admin page, they could reconfigure it to, among other things, redirect all your web searches.
The SSID is the name of the wireless network as it appears to other devices. This should be unique to your router. Most modern routers append a serial number to the name to make sure it is unique, such as SKYA123B. But there are still some routers using generic names. If two routers with the same name are in range of each other, your Mac can end up trying to connect to the wrong one, resulting in stalled network connections for you.
The SSID should also be in 'broadcast' mode. Hiding the SSID doesn't do anything to improve security because it's very easy for hackers to grab it anyway, just by listening to network traffic.
False sense of security
MAC address filtering is also often mistakenly used as a security feature. The Media Access Control address (not related to the Apple Mac) is a unique serial number built into the hardware of every network device. Most routers will allow you to forbid specific MAC addresses from connecting, or alternatively only allow connections from a list of known MAC addresses. But this is just a convenience for network administrators.
It is very easy for hackers to fake their MAC address, so you shouldn't rely on it for security. In fact, all the security you need comes from the wireless encryption protocol, which should be set to WPA2, also sometimes called 'WPA2 Personal'.
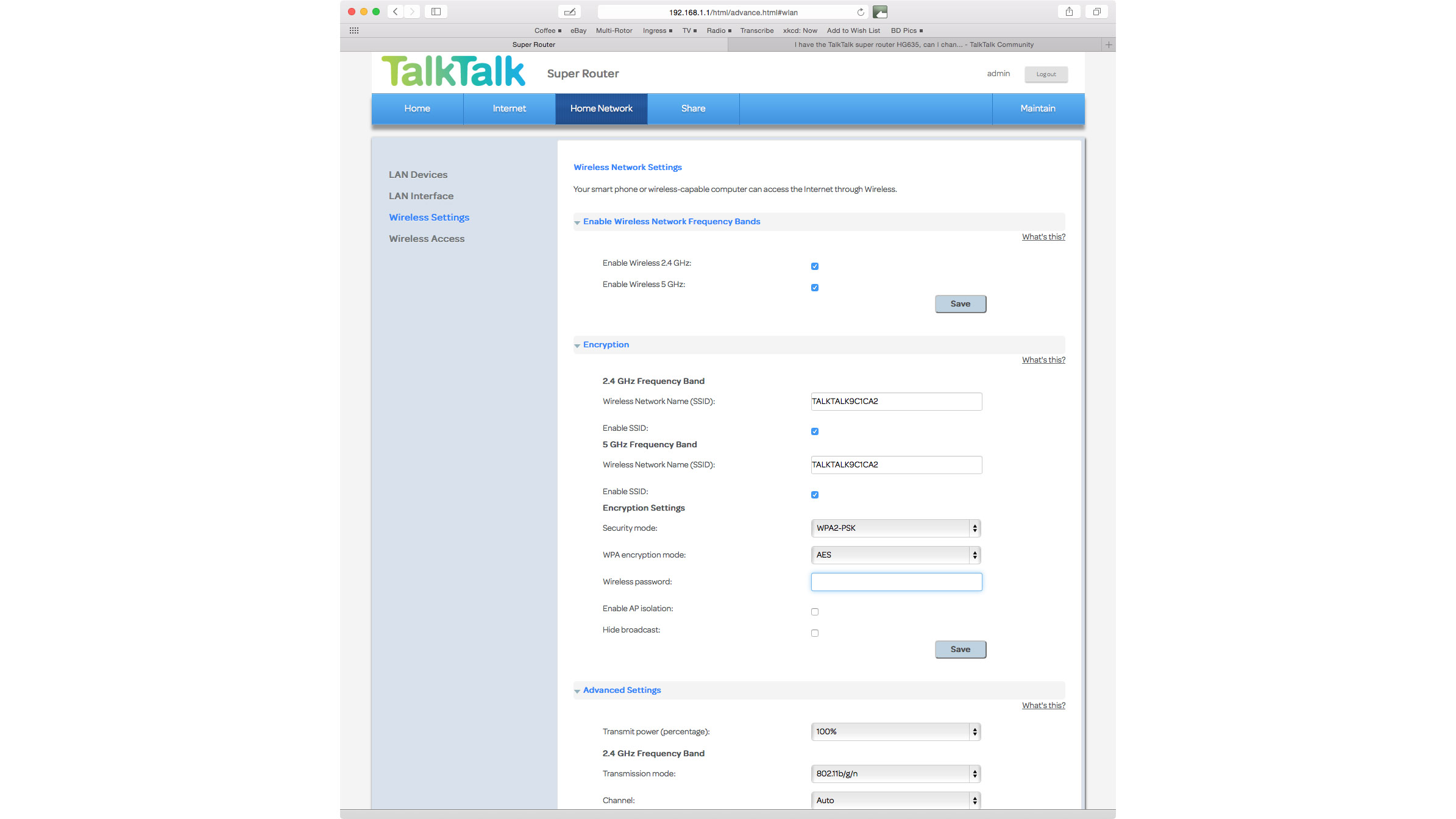
This is the strongest encryption protocol available for Wi-Fi. If you have some older (pre-2004) hardware that doesn't support WPA2-PSK, you can set your router to WPA/WPA2 mode, which will use WPA2 on anything that supports it, and the slightly less secure WPA to connect everything else. What you shouldn't use is WEP. This protocol can be cracked in a few minutes using widely available hacking tools, so WEP security is essentially the same as none.
Now that we have AirDrop, moving the occasional file between your Macs and iOS devices is much easier than it used to be. But if you still have older Macs in your stable, you can occasionally come up against the old 'There was a problem connecting to the server ' error message. The main text of the error message implies that the other computer might not be available or you might have its IP address wrong, when you know for a fact that the details are correct because it was working just yesterday.
This is actually a problem with the network discovery mechanism that OS X uses to see other computers on your local network. To shake it into action, you need to turn off Wi-Fi by clicking its icon in the menu bar (or go to System Preferences > Network > Wi-Fi) and then turn it back on again. Then choose Go > Connect to Server in Finder and enter the numeric IP address for the computer. If it's a Mac, the address should begin with afp:// and for Windows machines use smb://. Once you have connected manually like this, your Mac should be able to exchange files with the other computer normally.
OS X sometimes seems to stall at the start of loading a new web page, but then once the first page on that site loads, all the links within that site open much more quickly. This can be fixed by changing your DNS server. Normally when you type 'apple.com' into the address bar, Safari tells your router to contact the DNS server provided by your Internet Service Provider, which then converts the domain name into a numeric IP address that computers can understand.
You can partly short-circuit this by supplying a DNS server address to OS X directly. Go to the Network preferences pane and click Advanced. Click the DNS tab and then the + button at the bottom-left to add a new server. Enter '8.8.8.8' and '8.8.4.4' (without the quotes), which are DNS servers provided by Google. Click OK, then Apply, and restart Safari. You should see an improvement in your page loading times.
Finally, if you think your settings are correct yet you still experience connection problems, try deleting your network preference files. In Finder, click Go > Go to Folder and enter '/Library/Preferences/SystemConfiguration'. Drag the following five files to Trash:
com.apple.airport.preferences.plist; com.apple.network.identification.plist; com.apple.wifi.message-trac
er.plist; NetworkInterfaces.plist; and preferences.plist.
When you restart your Mac, all of these files will be recreated with default or auto-detected values, which may be enough to get you back up and running.
Troubleshooting network peripherals
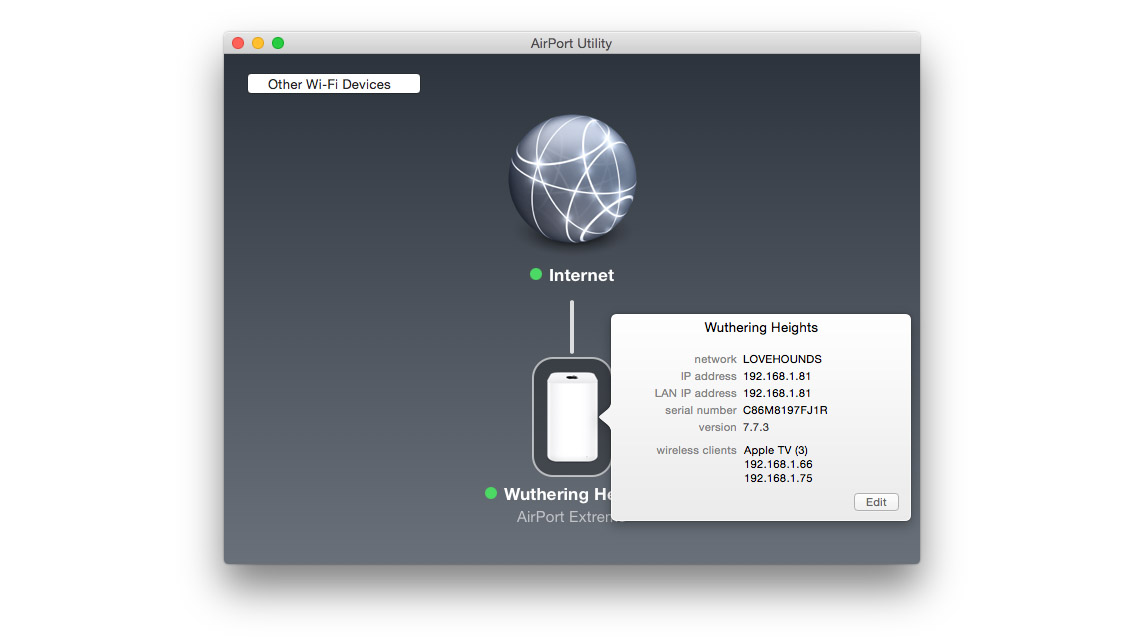
Normally a single wireless access point has enough range to cover an entire house. If you add a Time Capsule, you should connect it to your router using an Ethernet cable and use AirPort Utility to turn off Wi-Fi on the Time Capsule. This keeps your home network as simple as possible. If you have a very large house, or an old one with thick stone walls and lots of nails in the floorboards, you may need extra Wi-Fi access points to reach every room. If you do this, make sure that you turn off the DHCP server on every device except for your router. DHCP is the service that assigns local IP addresses to each computer on your network, and you don't want two Wi-Fi access points fighting with each other.
Likewise, only enable Network Address Translation (NAT) on your broadband router. If two devices are using NAT, your network will effectively be split into two subnetworks, and some services such as FaceTime and online games might find it hard to reach the internet across this split.
Some older networked drives or printers might have been set up with a static IP address.
They work fine until you change internet provider and get a new broadband router. Then suddenly you can't connect to them. This is because the new router has a different default range of IP addresses that are clashing with the static address on your old device. If you can, change the device to use DHCP so it always receives a valid address from the router. If it doesn't allow this, you'll have to pick a new static IP address that lies outside of the range of IP addresses that the router can supply via DHCP.
So, if the router configuration page says the DHCP server has an 'End IP address' of 192.168.1.254, change this to 192.168.1.250 and then assign 192.168.1.251 to your printer or networked drive.
T3.com is one of the UK's leading consumer lifestyle websites, visited by over 10 million people every month. You can follow us on Twitter, Facebook and Instagram. We present products in helpful buying guides and carefully curated deals posts across style, living, auto, smart home, watches, travel, fitness and more. We also have a monthly magazine which you can buy in newsagents or subscribe to online – print and digital versions available.

