

Alistair Charlton
Transferring all your data from an old iPhone to a new iPhone can seem like a daunting process. There are thousands of photos, hundreds of contacts and dozens of applications to transfer, plus email accounts, calendar entries, contacts lists, and all the little things like wallpapers, alarms and system preferences.
Thankfully, while there can be some joy in manually setting up a new iPhone, it is far quicker and easier to use one of Apple’s systems to transfer data between iPhones. These systems let you transfer data directly from one iPhone to another, from an iCloud backup to your new iPhone, or from your computer via either Finder on a Mac and iTunes on a PC.
Each of these processes ensures that nothing is lost during the setup process and, once complete, your new iPhone will feel identical to your old one. Apart from the shiny new body, better camera and faster processor, of course.
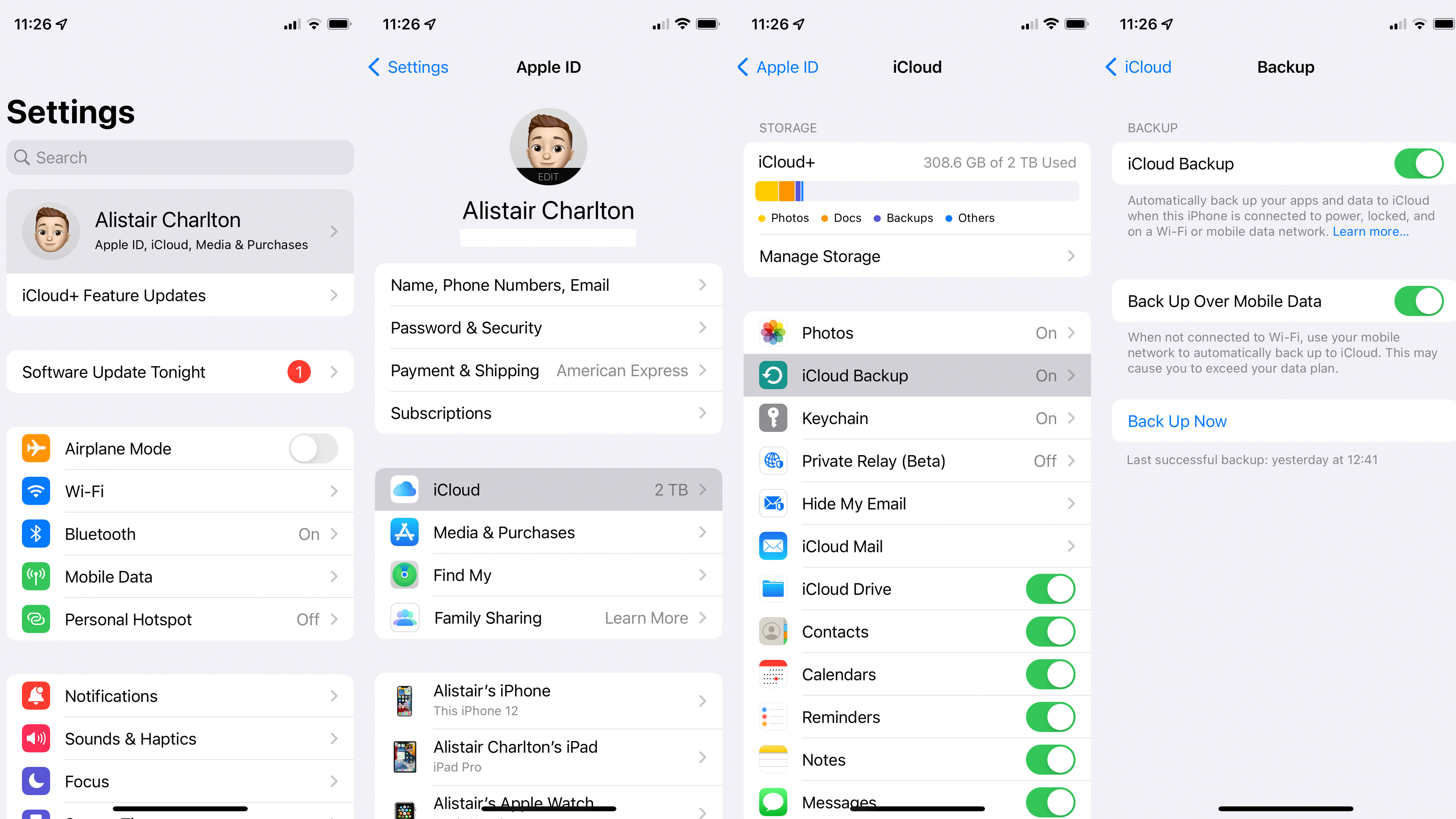
Before going any further, you should back up your iPhone to iCloud. To do this, open the Settings app and tap on your name at the top of the page, then tap iCloud, the iCloud Backup, and Back Up Now.
Apple Watch users should unpair the wearable from their iPhone before setting up the new handset. Unpairing creates a backup of the Watch, which can then be paired to the new iPhone once you have finished setting it up using one of the three methods outlined below.
1. How to set up a new iPhone using Quick Start

Apple’s newest, quickest and simplest way to transfer data to a new iPhone is called Quick Start. It’s the most convenient, but occupies both phones at once, so can only be done at a time when you don’t need to use either handset for a little while. If you’re the sort of person who needs to be contactable at all times, this process might not be the best for you.
To get started, turn on both iPhones, make sure Bluetooth and Wi-Fi are both enabled, and place them close together. They will recognise each other and a message on your old iPhone will ask if you want to use your Apple ID to set up the new handset.
Get all the latest news, reviews, deals and buying guides on gorgeous tech, home and active products from the T3 experts
Enter your Apple ID and tap continue. Then wait for an animation to appear on the new phone, and point the camera of your old iPhone (which will open automatically) at the display of the new one. A message will say ‘Finish on New iPhone’, then you’ll be asked to enter your old iPhone’s passcode on the new one. Now follow the instructions to set up TouchID or FaceID on the new phone.
Finally, tap the ‘continue’ button to transfer data from the old iPhone to the new one. Make sure you keep them close to each other and, crucially, plug them into a charger. This process can take a while and will drain the batteries of both phones if they aren’t plugged in.
2. How to set up a new iPhone using iCloud
Although Quick Start is the simplest option, it puts both iPhones out of action until the transfer process is complete. If you need to keep using your old iPhone in the meantime, you’re best off setting up the new handset via a backup downloaded from iCloud.
Turn on the new iPhone and follow the instructions to connect to a Wi-Fi network. Once you reach the Apps & Data screen, tap ‘Restore from iCloud Backup’, then sign in using your Apple ID. Pick which backup to use and make sure it is the most recent one – ideally it’ll be the backup you completed just a few minutes ago, in the first stage of this article.
The new iPhone will then download everything from the most recent iCloud backup of your old device. Make sure it remains connected to Wi-Fi and plugged into a charger throughout the process, which can take a while if you’ve a lot of data to download.
3. How to set up a new iPhone using Finder or iTunes
Lastly, and in a move with which early iPhone adopters will be familiar, you can set up a new handset using Finder or iTunes. As before, turn on your new iPhone and follow the steps for setting up Wi-Fi, then tap the ‘restore from Mac or PC’ option on the Apps & Data screen.
Now plug the iPhone into your computer (make sure it’s the one you use to back up your old iPhone), open iTunes or Finder, and select the new handset. Now click on ‘Select Restore Backup’ and select the most recent backup. Check that it’s the correct one (in other words, most recent backup) before progressing.
You will be asked to enter a password if the backup is encrypted, and then the process will begin. As ever, keep the new iPhone plugged in and connected to Wi-Fi until the setup process is complete.

Mike is T3's Tech Editor. He's been writing about consumer technology for 15 years and his beat covers phones – of which he's seen hundreds of handsets over the years – laptops, gaming, TV & audio, and more. There's little consumer tech he's not had a hand at trying, and with extensive commissioning and editing experience, he knows the industry inside out. As the former Reviews Editor at Pocket-lint for 10 years where he furthered his knowledge and expertise, whilst writing about literally thousands of products, he's also provided work for publications such as Wired, The Guardian, Metro, and more.