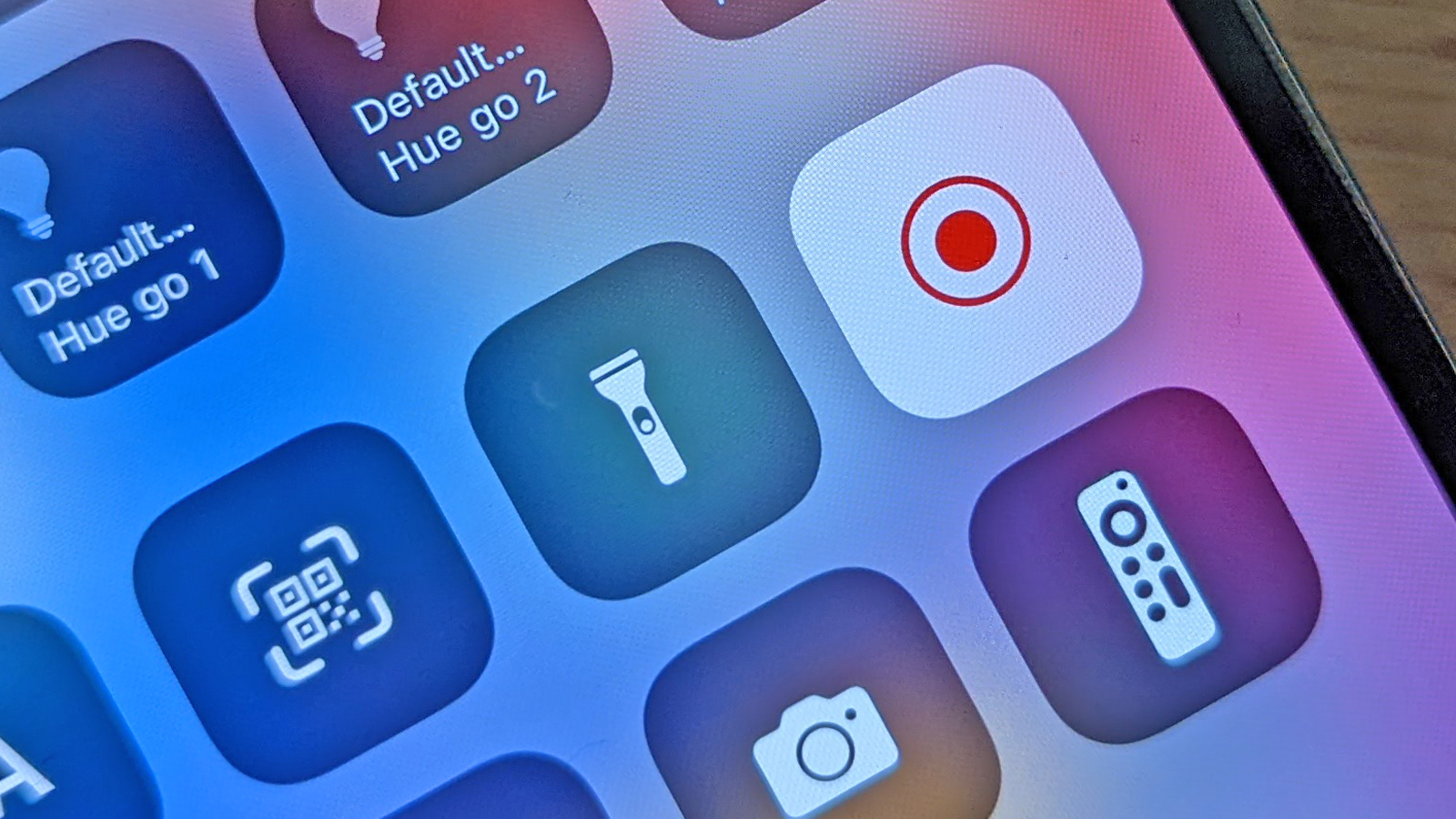

If you want to record the screen of your iPhone, the process couldn't be much easier: Apple has built the functionality right into iOS, so with a few button presses you'll be on your way and recording whatever you need to record.
It's exactly the same process whether you're using the latest iPhone 13 or the more affordable iPhone SE (2022): all you need to do is make sure that you're running the most up-to-date version of iOS that's currently available.
Maybe you're trying to explain to a family member how to accomplish a particular task, or you want to go viral with your instant messaging witticisms. Whatever it is, here's how to record the screen on an iPhone.
Find the screen record button
The screen record button for the iPhone can be found in the Control Centre, which you can get to by swiping down from the top right corner of the screen. However, depending on how your phone is set up, the button may not be visible.
To fix this, open iOS Settings and choose 'Control Centre'. You need to make sure that 'Screen Recording' is included in the top half of the list, so if it isn't, tap the green 'plus' icon next to it. Use the handles on the right to position it in the Control Centre.
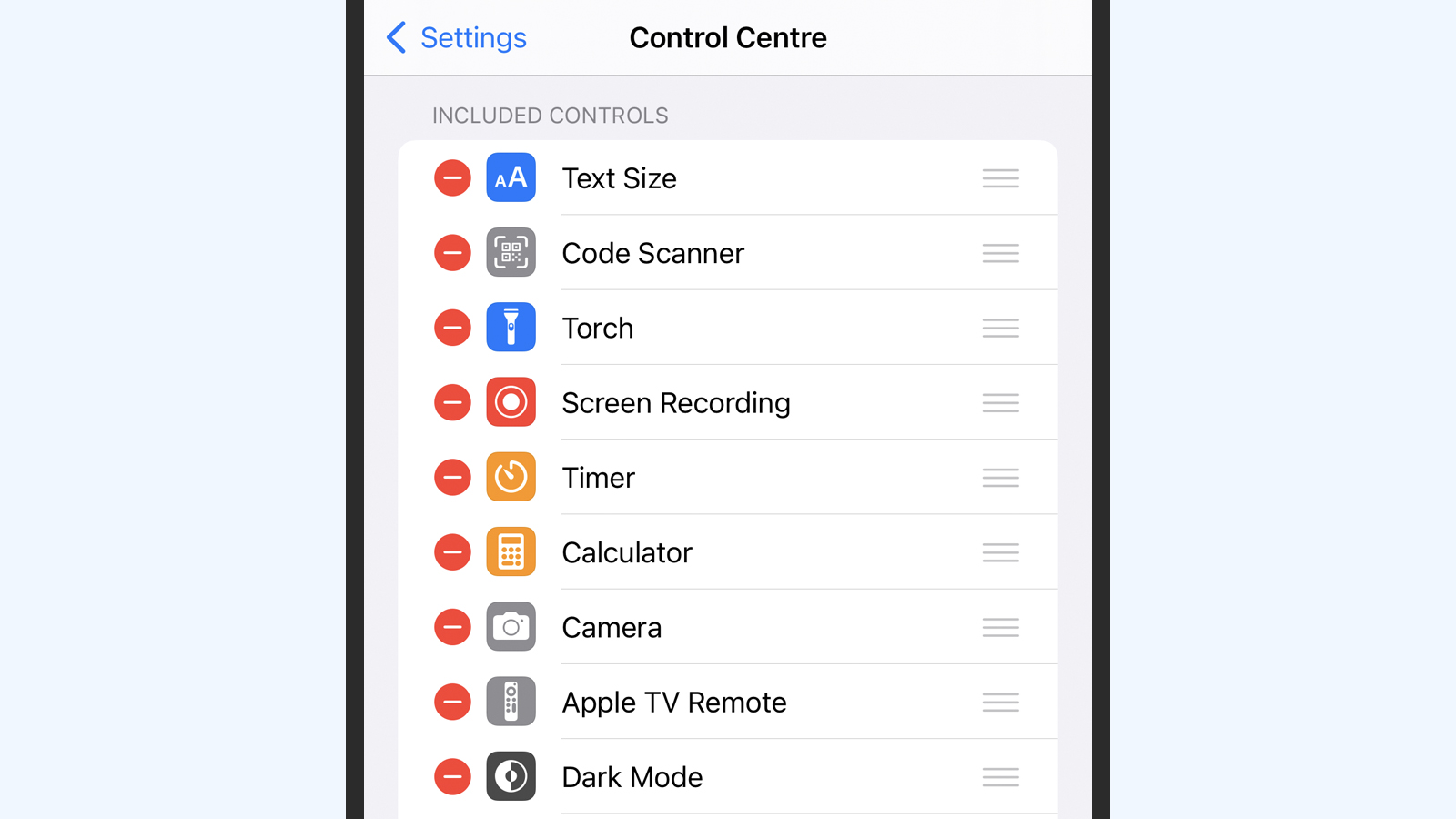
Editing the Control Centre.
Start and stop screen recordings
With that done, open Control Centre any time you like (with a swipe down from the top right corner of the display), then tap the screen record button – it's a solid circle with another circle outside it.
You'll get a three second countdown, and then the screen recording starts: while recording is active, the iPhone clock (top left) has a red background. To stop recording, tap on the clock or go back to the screen record button in Control Centre.
Get all the latest news, reviews, deals and buying guides on gorgeous tech, home and active products from the T3 experts
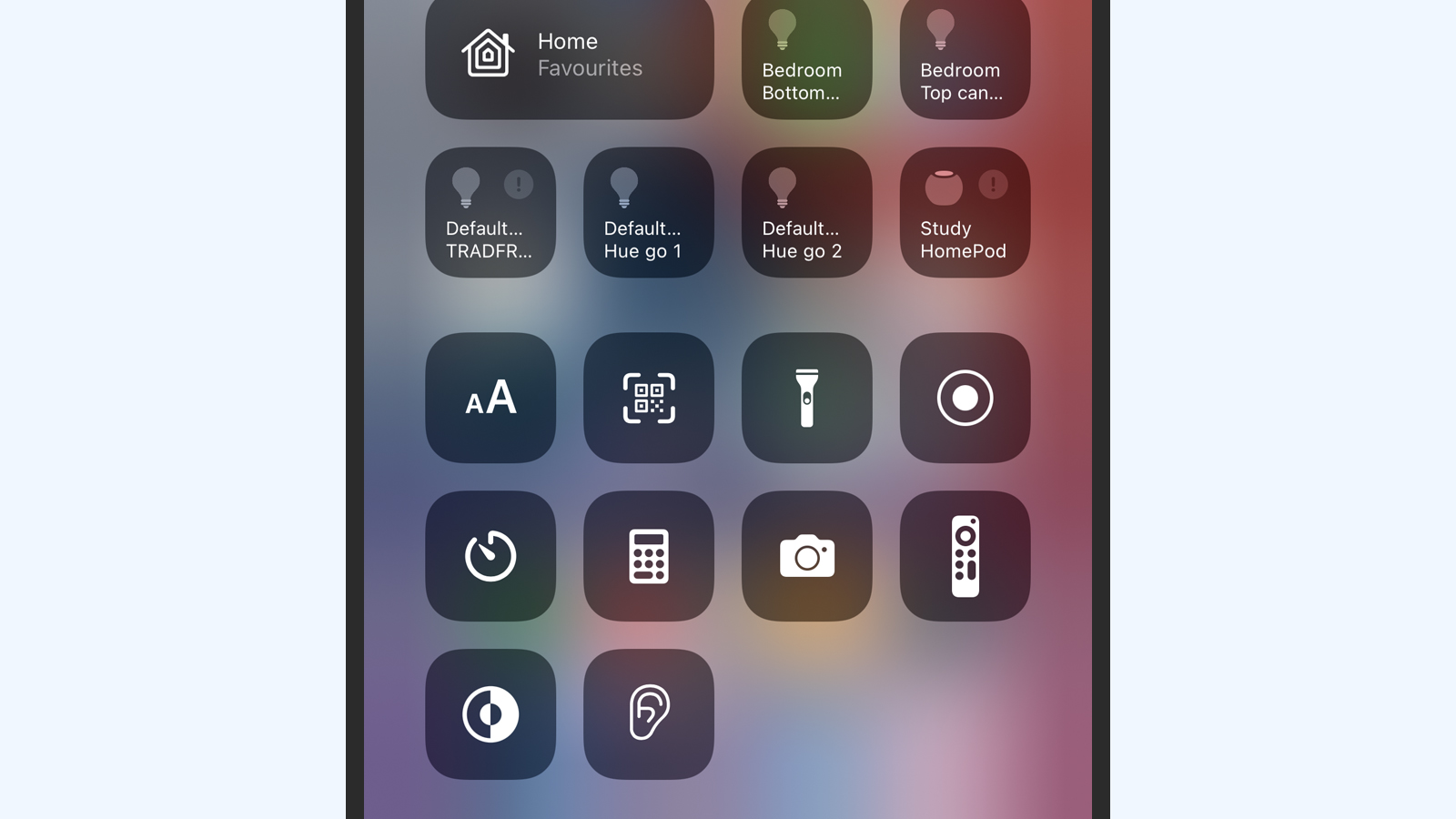
Here the record button is on the far right, third row down.
Video location and restrictions
You'll find your screen recordings save in the same place as your other photos and videos: the Apple Photos app. You can also use third-party photo tools (like Google Photos) to get at your screen recordings, edit them, and upload them to the cloud.
What you can't do with this functionality is record digital protected content – videos streamed through Netflix, for example. While the recording can still be enabled as normal when these apps are running, you'll be left with a blank screen in the finished video.
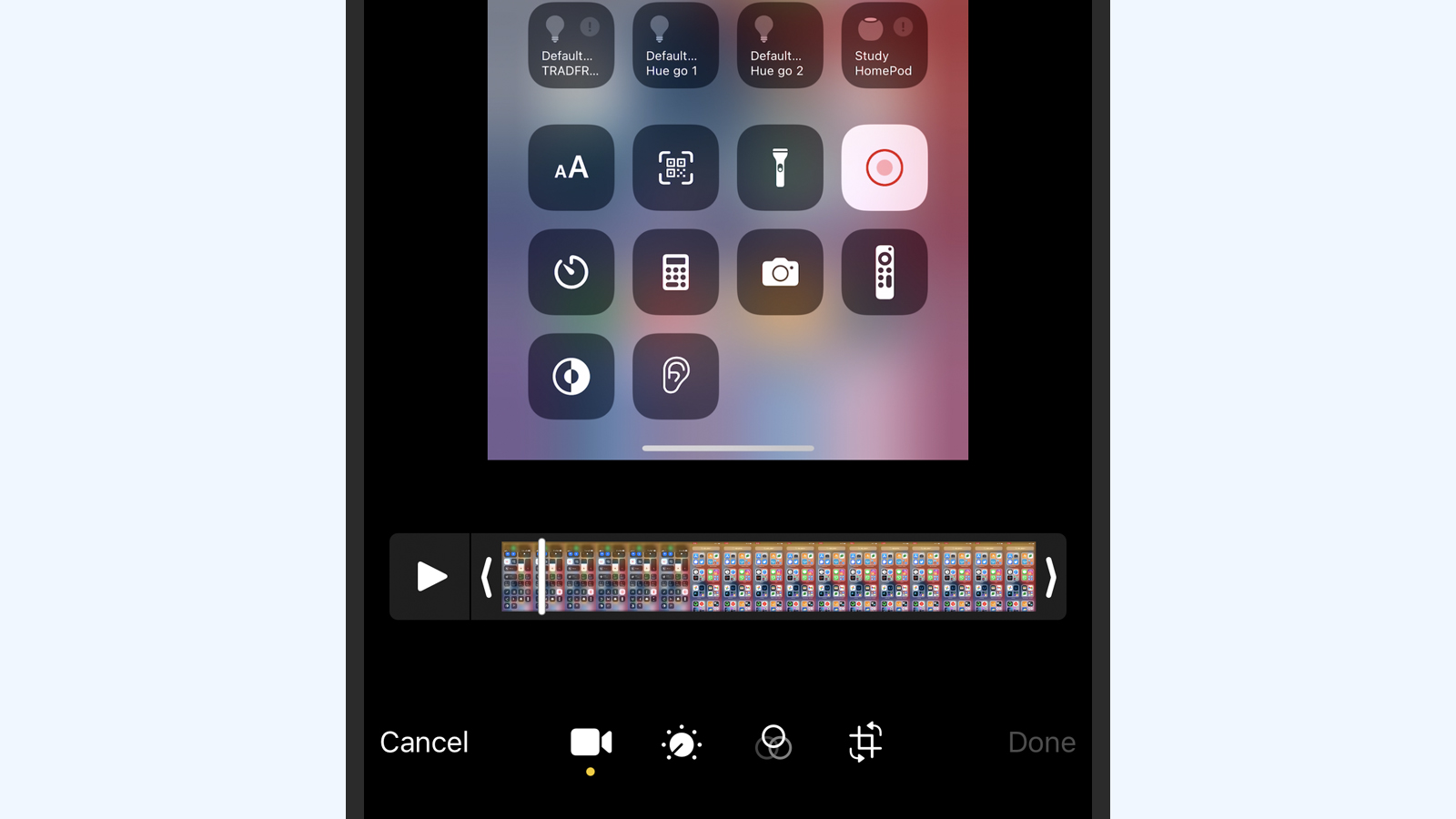
You can edit and share your videos in Apple Photos.
Third-party apps
If you need something more than the built-in screen recording feature can offer, there are numerous third-party apps available too. For example, the free TechSmith Capture will not only record your screen, it'll help you broadcast the footage live as well.
Another app worth a look is the freemium DU Recorder. Not only does it have straightforward recording features that are quick and simple to use, it also offers a range of video editing tools you can use to process your clips after they've been captured.
Dave has over 20 years' experience in the tech journalism industry, covering hardware and software across mobile, computing, smart home, home entertainment, wearables, gaming and the web – you can find his writing online, in print, and even in the occasional scientific paper, across major tech titles like T3, TechRadar, Gizmodo and Wired. Outside of work, he enjoys long walks in the countryside, skiing down mountains, watching football matches (as long as his team is winning) and keeping up with the latest movies.
