How to Convert MP4 to MP3? – Just 3 Steps by Using UniConverter
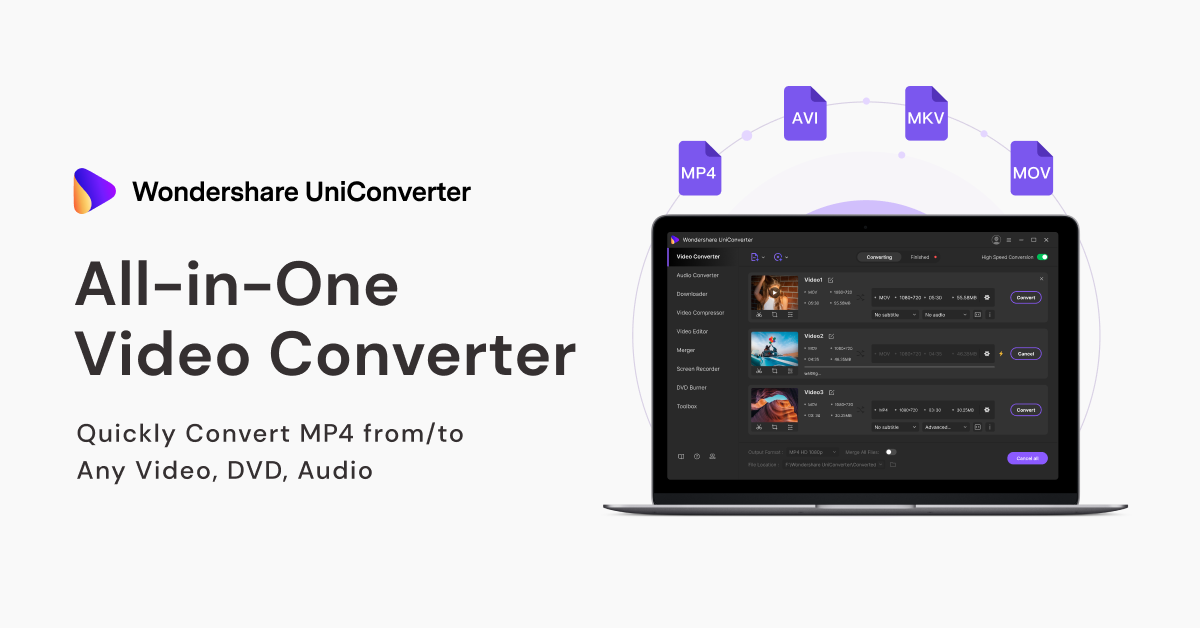
There are instances when users come across certain videos that have pretty amazing background music. Even though such clips can be downloaded to the device or computer for personal use, they occupy large amounts of space on the storage, and more importantly, they cannot be played on a music player.
In such scenarios, it’s imperative to convert those movie files to audio. Because many times videos have *.mp4 extension, and the most common audio type is *.mp3 as it is supported by almost all music players available these days, an efficient MP4 to MP3 converter is something that users might find incredibly helpful.
This is where Wondershare UniConverter comes into the picture. With more than 1000 supported formats, UniConverter is capable of recognizing almost any video file and can convert the clips to audio with minimal intervention and in comparatively lesser time.
Furthermore, UniConverter has a built-in video editor as well that allows users to do some basic editing on the footages such as merging multiple clips into one and trimming off the unwanted sections in order to fine-tune the files before converting them to audio.
All in all, Wondershare UniConverter makes it extremely simple for the users to convert an MP4 video to MP3 audio. The instructions given below explain how this can be done in merely 3 simple steps:
Step 1: Import an MP4 File
Open Wondershare UniConverter (a Windows 10 PC is used here for illustration purposes), check and confirm that the Video Converter category present in the left pane is selected. Click the Add Files icon from the center of the right window, and when the Open box comes up, select and import the MP4 video file that needs to be converted to audio.
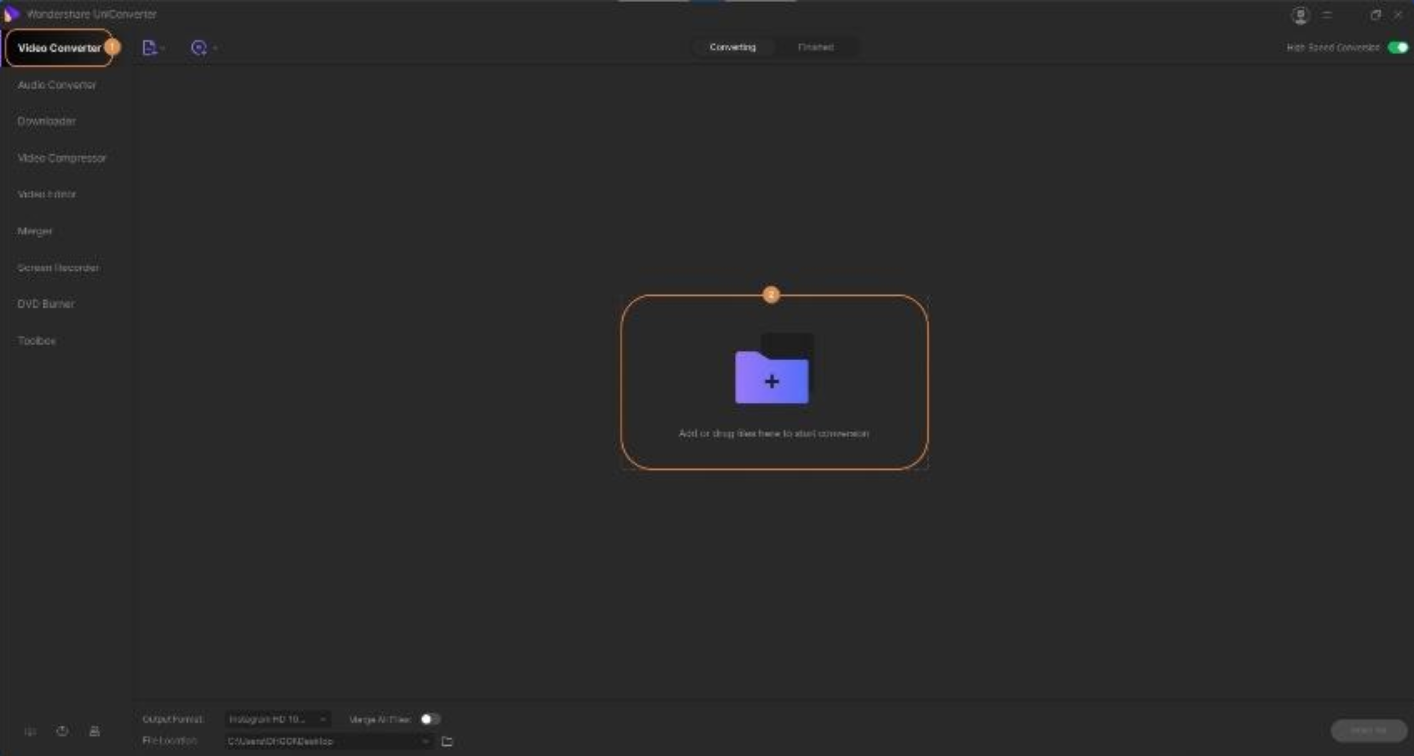
Step 2: Choose MP3 as Output Format
Click the Output Format menu from the lower section of the right window, go to the Audio tab from the top, select MP3 from the format list in the left pane, and click to select an appropriate audio quality from the right.
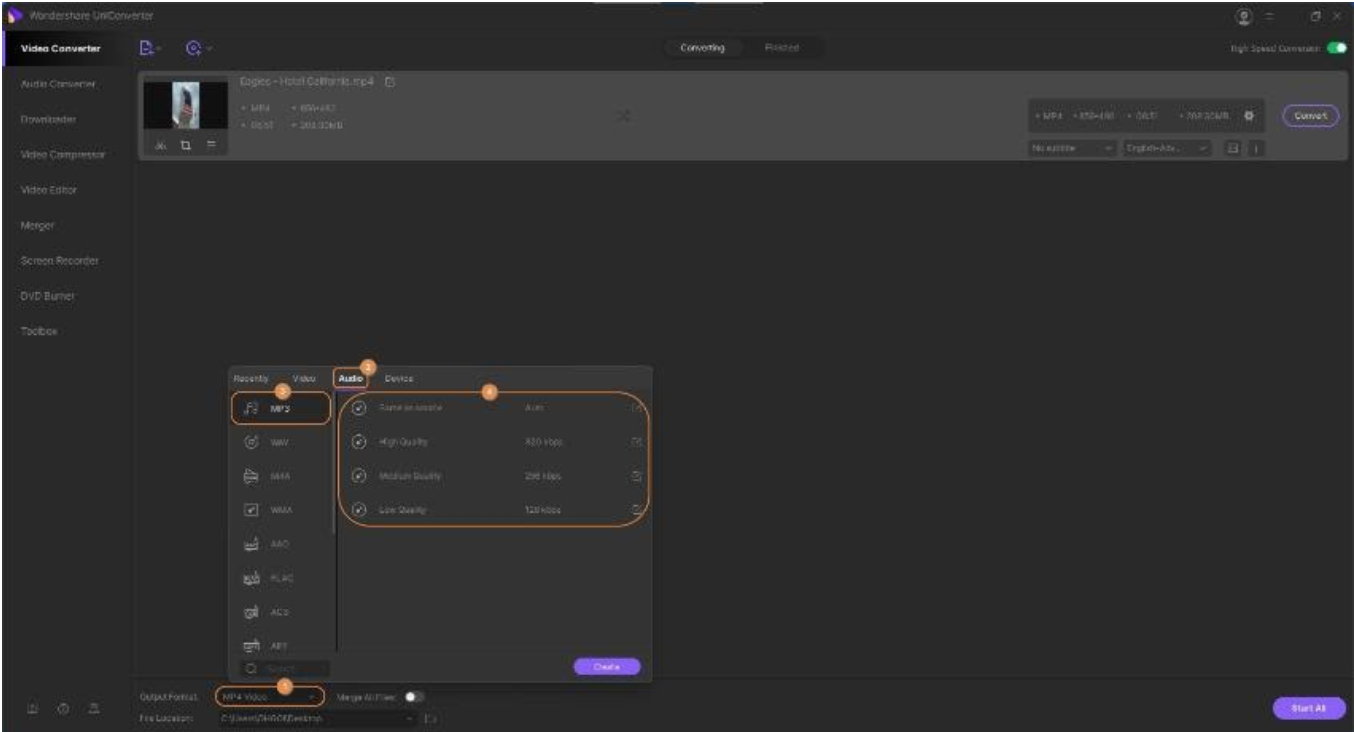
Step 3: Convert MP4 to MP3
Enable the High Speed Conversion switch from the top-right corner of the interface, choose an output folder in the File Location field present at the bottom of the right window, and click Convert from the right of the imported MP4 file. Optionally, the Merge All Files button present at the bottom of the window can also be turned on in case multiple video files have been imported, and all of them need to be merged while converting to audio.
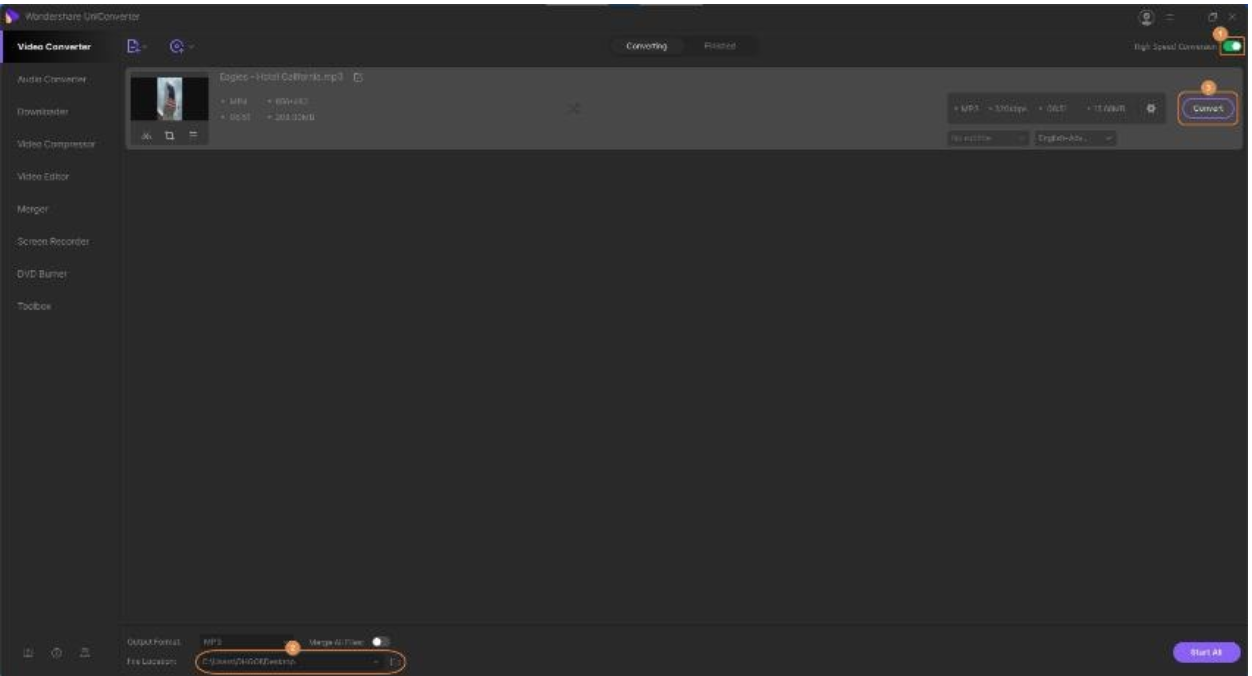
Video Editing Options
- Trim and cut: cut or trim video clips to delete the ads so that you can enjoy the music better.
- Merge: merge different clips together for easy playback.
As discussed above, after importing the video files, the users can edit the clips to fine-tune them to make them more useful. Although UniConverter has a separate category named “Video Editor” for editing purposes, the same options can be accessed from under the thumbnail of the MP4 files that the users import to the “Video Converter” category.
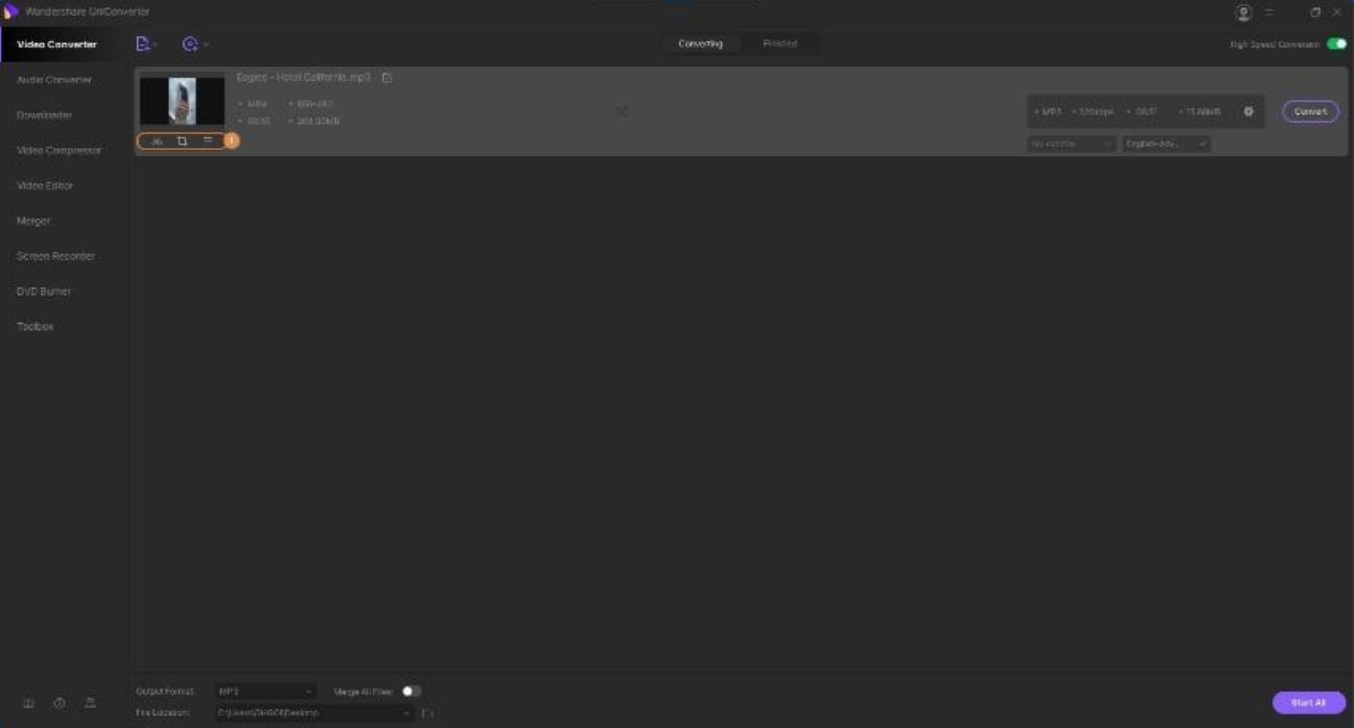
The editing options that Wondershare UniConverter has include:
- Trim – Enables users to trim off the unwanted sections from the video footages
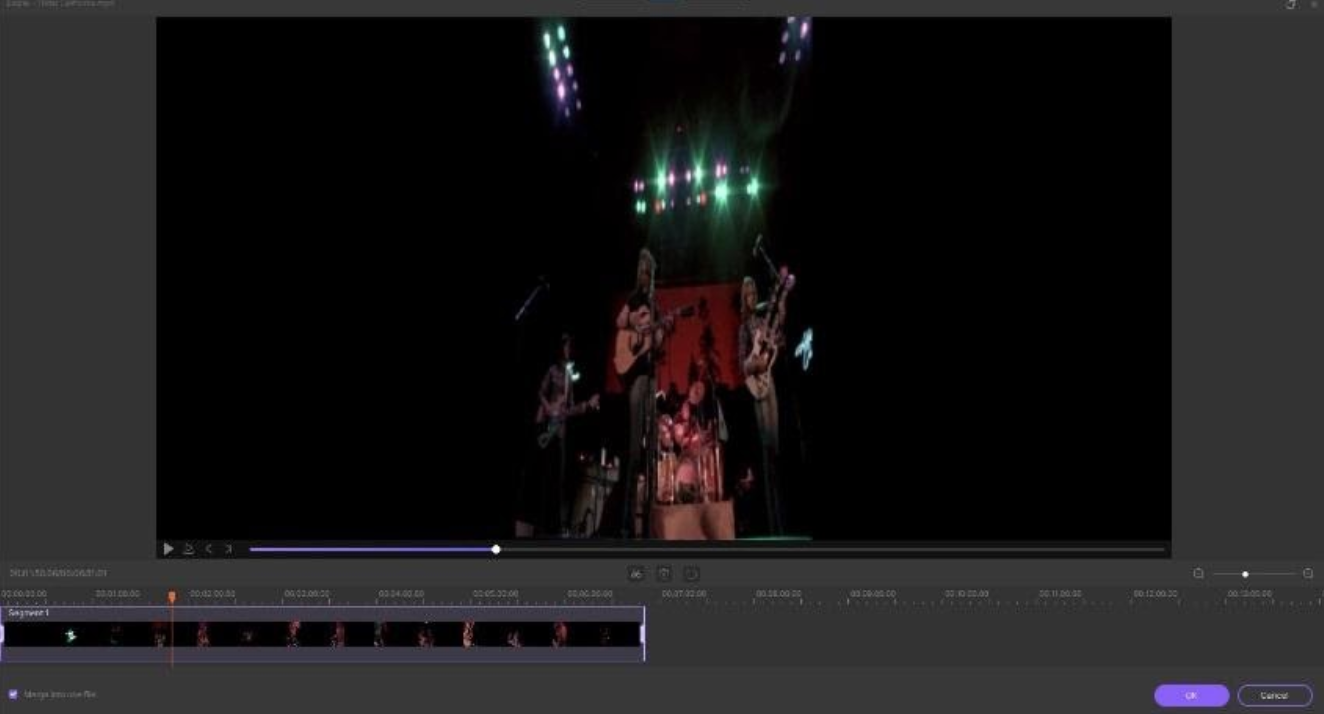
- Crop – Can be used to crop off the unrequired portions of the video frames
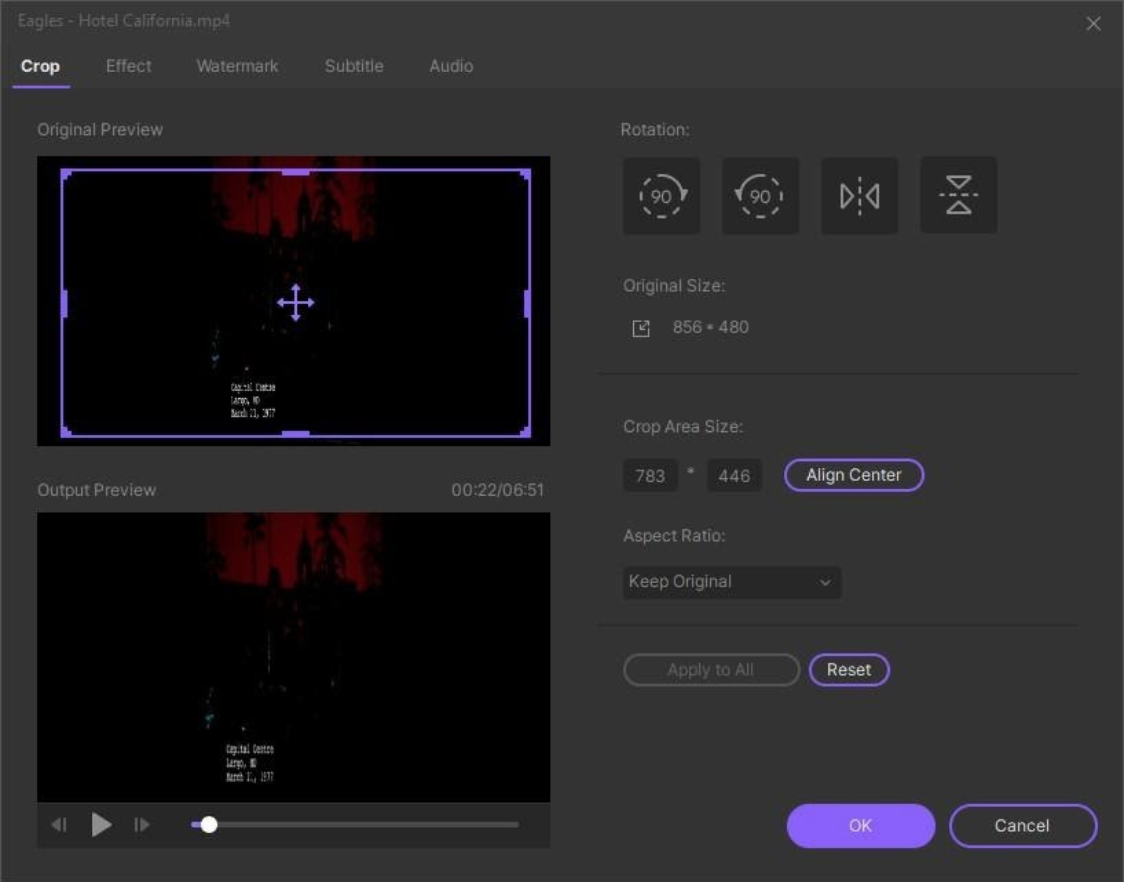
- Effect – Allows users to adjust contrast, brightness, and saturation, and also apply filters to the videos
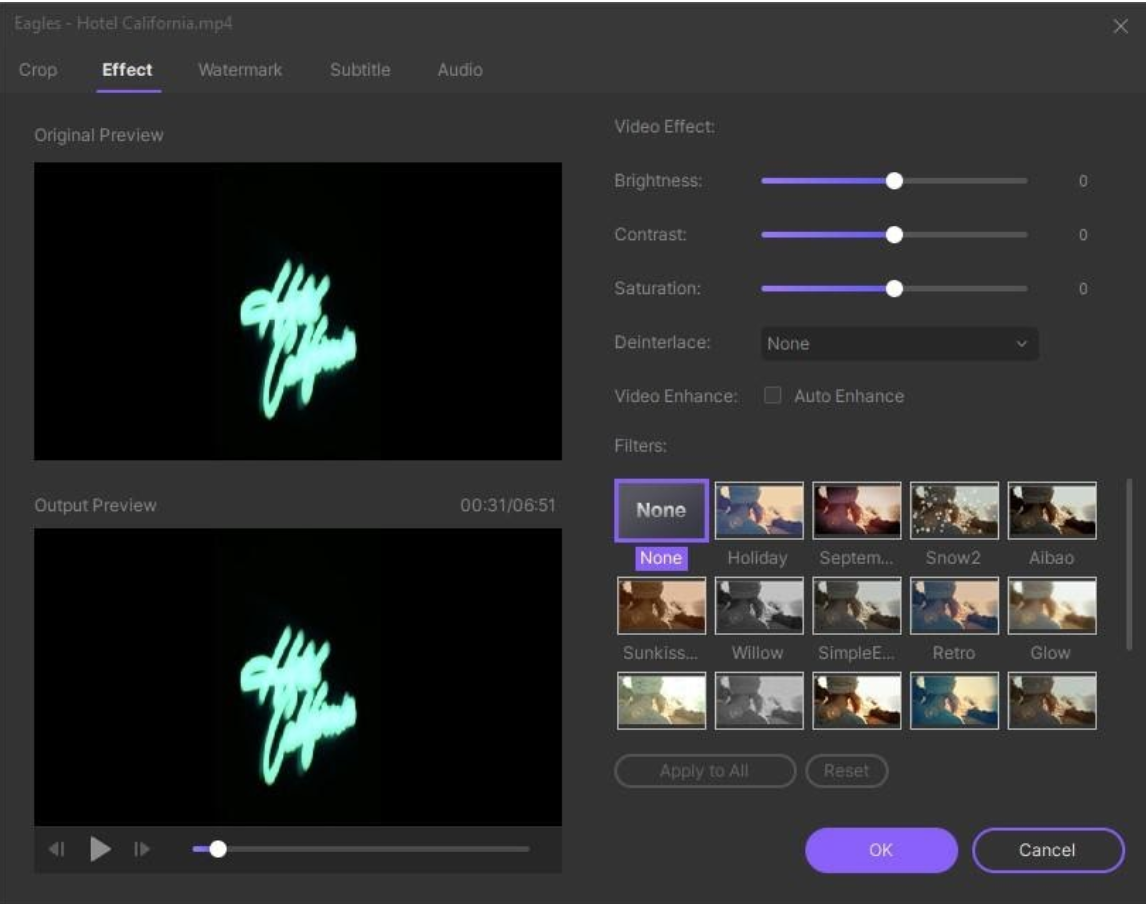
- Watermark – Lets the users add watermark on the videos for branding and promotional purposes
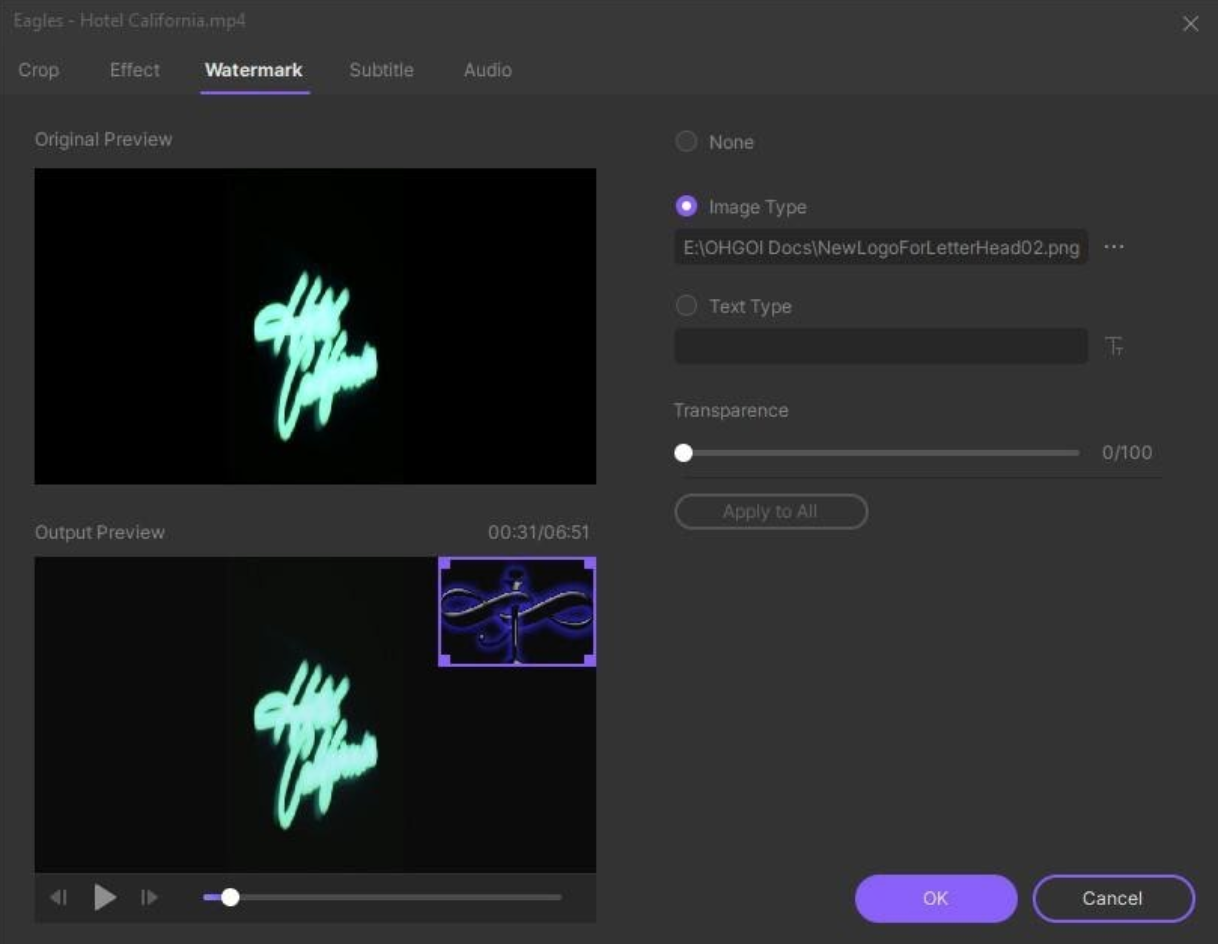
- Subtitles – Helpful in adding subtitles to the video clips to make them easier to understand
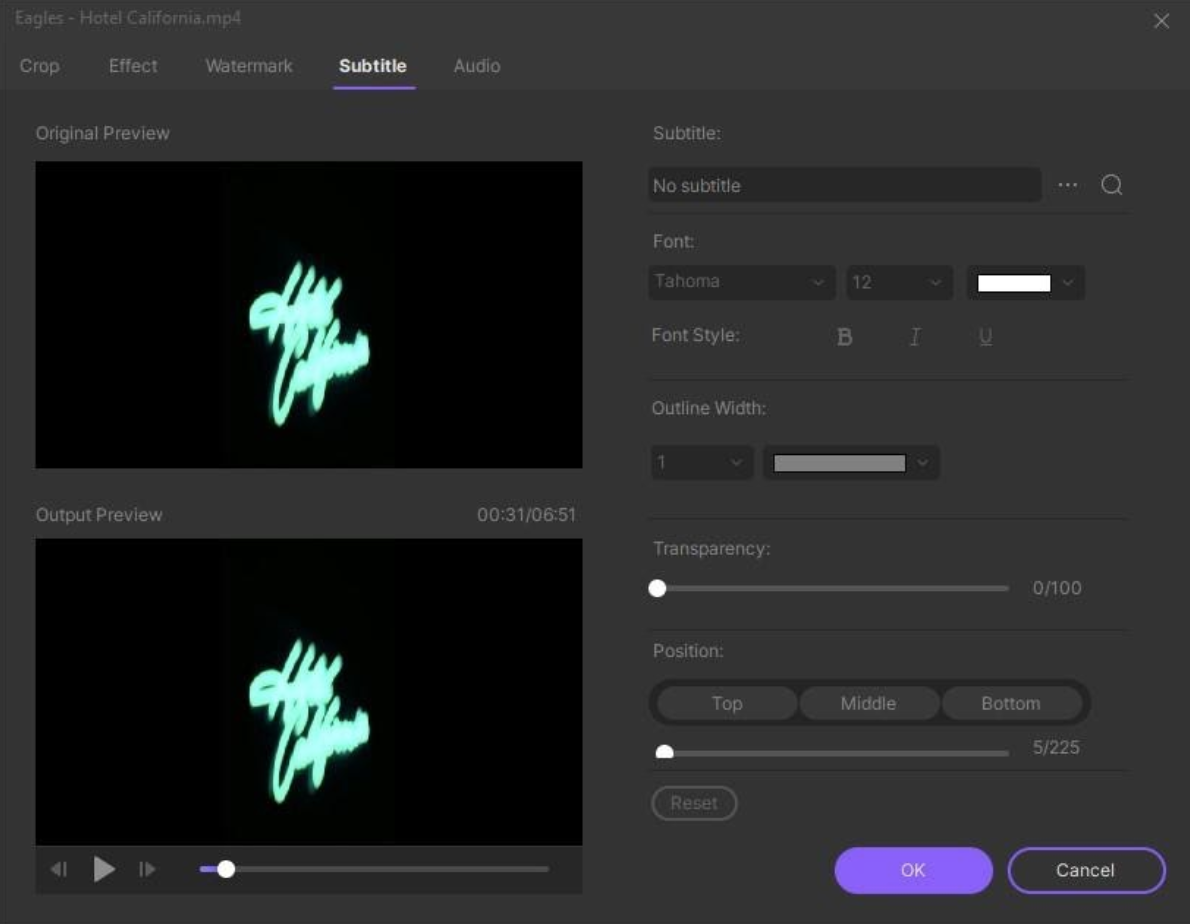
- Audio – Has a slider to increase or decrease the overall volume of the sound the imported video has
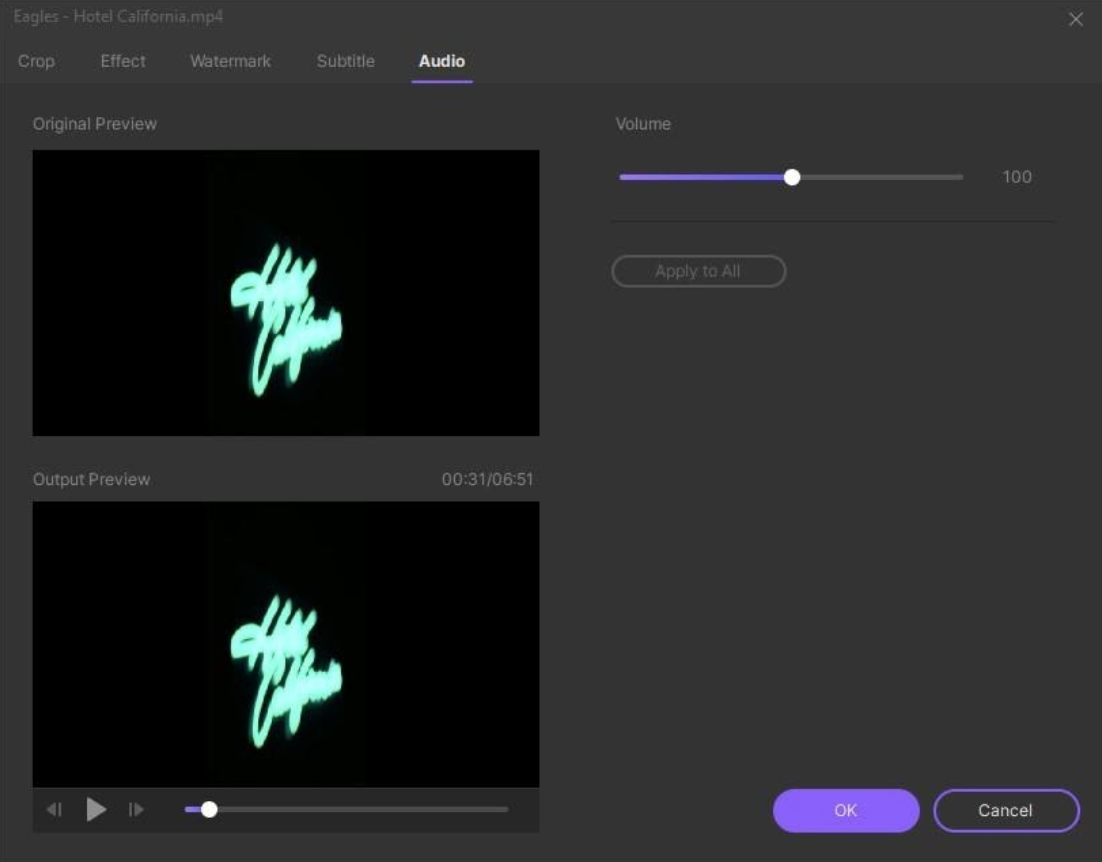
At the same time, Wondershare UniConverter has additional amazing functions, including video compressor, screen recorder, DVD burner, and a toolbox capable of image converter, GIF maker, fix media metadata, transfer, CD burner, CD ripper and VR converter. Even if you want to save online videos from YouTube, Vimeo, etc., it offers an easy way to help download online videos by copying and pasting the URL.
- Video Compressor – The video compression feature allows you to compress video files in an array of formats to reduce their size in high speed and high quality. You can compress videos with customizable settings and can preview the files after parameter settings.
- Screen Recorder – The recorder feature allows you to record full and custom screen, webcam, and audio. After finishing recording, you can also choose to make adjustments such as trimming, cropping, adding watermarks, inserting subtitles, etc.
- DVD Burner – The DVD toolkit allows you to burn videos to DVD with rich templates and convert DVDs to any format.
- Downloader – It supports saving videos from over 1,000 sites, including famous names like YouTube, DailyMotion, Lynda, Facebook, Vimeo, and many more.
- Image Converter – The image converter feature allows converting images in multiple formats to other popular formats, including JPG, PNG, BMP, and TIFF.
- GIF Maker – The GIF Maker function allows making gifs from videos and photos.
- Fix Media Metadata – The fix media metadata function can help you out in these situations where the video file has incorrect or missing information displayed when being played. It allows fixing video files metadata easily.
- Transfer – It supports transferring video and audio files to a range of devices like iOS devices, Android smartphones, external hard drives, and other devices. The local files can be transferred to these devices for easy playback.
- CD Burner – The CD burner feature allows you to burn music files to CD without any quality loss. It supports the most popular audio formats such as MP3, WAV, M4A, FLAC, etc.
- CD Ripper – It allows converting your CDs to popular audio formats like MP3, WAV, M4A, and others.
- VR Converter – The VR converter feature allows converting any video to VR format.
UniConverter has been around in the market since more than a decade now. The team of skilled and experienced professionals work tirelessly to adopt new technologies and have used the advanced coding systems to produce an efficient and robust universal conversion software called UniConverter.
The trial version of Wondershare UniConverter (formerly known as Wondershare Video Converter Ultimate) can be downloaded from the official website for free.Users can be tested for its performance, available features, supported formats, and the UI for free. Follow the official Facebook page https://www.facebook.com/wssharevideoconverter/ to learn all information about Wondershare UniConverter for the first time.
Besides, to meet the needs of no downloading and installing software on PC/Mac, Wondershare Online UniConverter is the right choice. Go to the page here: Wondershare Online UniConverter and enjoy free online MP4 to MP3 conversion, also other media-related features.
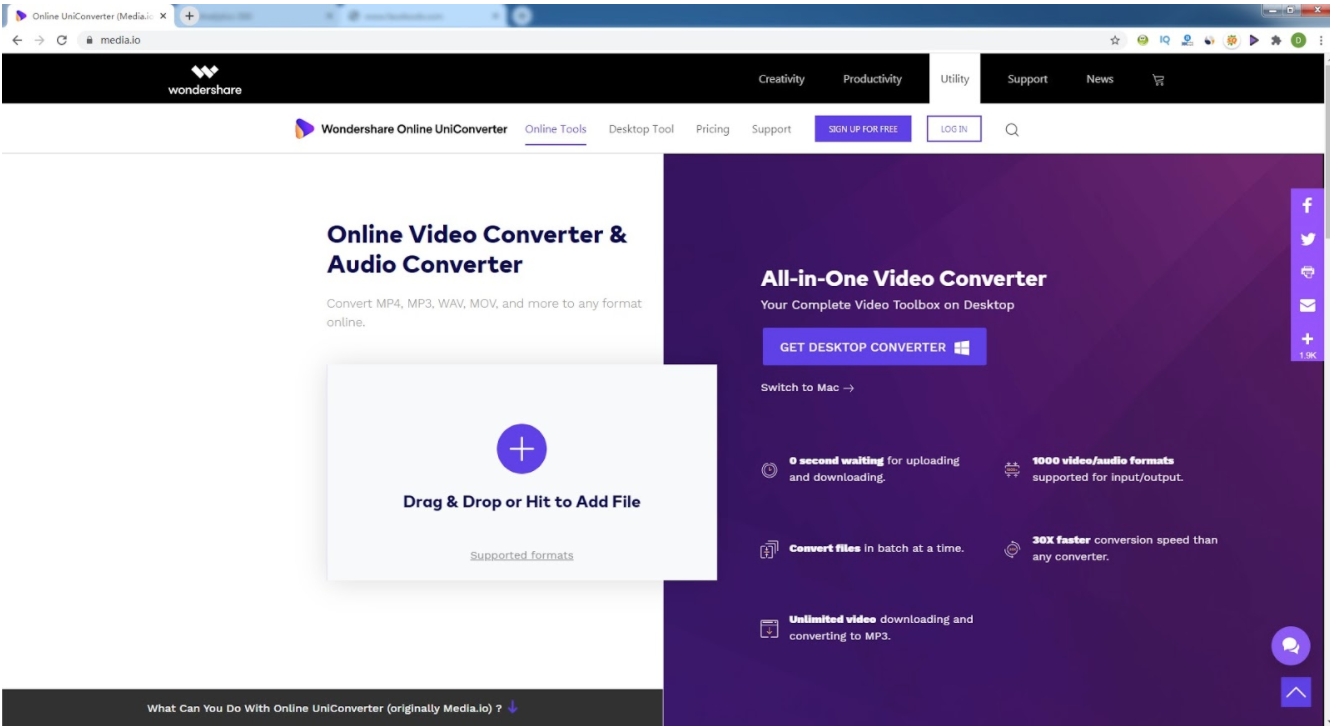
Get all the latest news, reviews, deals and buying guides on gorgeous tech, home and active products from the T3 experts
For 25 years T3 has been the place to go when you need a gadget. From the incredibly useful, to the flat out beautiful T3 has covered it all. We're here to make your life better by bringing you the latest news, reviewing the products you want to buy and hunting for the best deals. You can follow us on Twitter, Facebook and Instagram. We also have a monthly magazine which you can buy in newsagents or subscribe to online – print and digital versions available.



