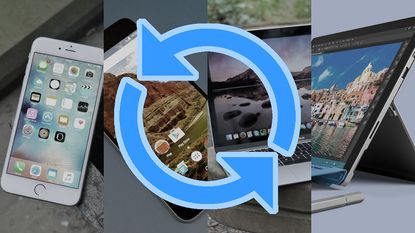There are many reasons you might want to set your gadgets back to their factory-fresh state: you're selling them on to someone else, for example, or giving them away. It's also a clever route to take if you've got a stubborn problem with one of your devices.
You can also use the factory reset option to reclaim some performance back from ageing hardware - it cleans out all the clutter that's built up down the months and years. Here's how to do a restore job on Windows 10, Mac OS X El Capitan, Android and iOS.
In each section we've included links to the various official support sections for these devices so you can find more help if you need it.
Before you begin
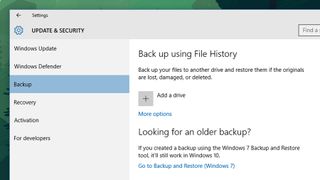
The whole point of a factory reset is that it wipes everything on your device, so obviously you need to have backups in place - do you know where your emails are? Your family photos? Your music and videos? Everything needs to be stored somewhere separate.
Fortunately, modern day OSes (whether on mobile or desktop) have some comprehensive backup features built in. You can use one of these or a third-party utility like Dropbox or Google Drive to make sure everything is in the cloud before the reinstall starts.
We've written about backing up your data before and there are plenty of comprehensive guides around. Remember you'll probably have to log into your various apps, websites and services too, so double-check you know all your passwords and so on as well.
Windows 10
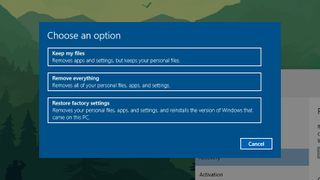
Fortunately, resetting and reinstalling Windows is a lot easier than it used to be - the OS now comes with built-in tools to save you digging out discs and finding registration codes and so on. Go to the main Settings page, then pick Update & security from the list.
Choose Reset this PC to go right back to the beginning: you get the choice of keeping your personal files or deleting them, but everything else, from applications to settings, will go. Click Get started, then Remove everything on the dialog box that subsequently appears.
It's the same process you use if you're selling or donating your PC and Microsoft says it might take 1-2 hours. Choosing Restore factory settings (if the option is available) goes all the way back to the version of Windows that came with the computer (usually Windows 8).
OS X El Capitan
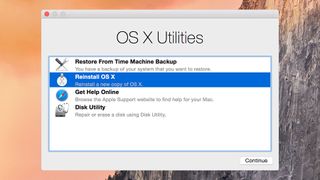
As with Windows, the reset process for OS X has been greatly simplified in recent years and you don't need a great deal of technical knowledge to wipe your drive and start again from scratch. To get started, power up or restart your Mac and hold down the Cmd+R keys.
This brings up the OS X Utilities window. Pick Disk Utility, select your startup drive (usually Macintosh HD), and switch to the Erase tab: choose Mac OS Extended (Journaled) from the Format menu, then click Erase again to confirm you definitely want to wipe the hard drive.
Quit out of the Disk Utility window and this time pick Reinstall OS X. Follow the prompts (you may need to connect to Wi-Fi along the way) and your Mac should be back and running as good as new after an hour or so, depending on the speed of your disks.
Android
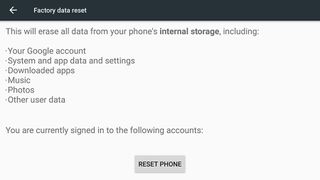
There are a lot of Android variations and skins out there, and your process may vary depending on the type of phone you have - but this is how you reset or reinstall Android using the stock version of Marshmallow (6.0) and it shouldn't be too different for you.
Head to the Settings app and pick Backup & reset, then tap the Factory data reset option. You'll get a stern warning that everything on your phone is about to be wiped - which you knew already - and then you can tap the Reset phone button to start the process off.
Pretty simple, right? No computers or cables need connecting, no software needs downloading... Android already has everything it needs. When the OS eventually boots back up again you need to start from scratch by signing in with your Google account.
iOS
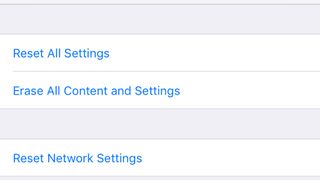
iOS makes a factory reset pretty straightforward too, and you can then opt to restore your data and apps from a previous iTunes or iCloud backup or just use the device as a brand new iPhone or iPad (though with the option to sign into your existing Apple account).
Go to Settings, then General, and tap on the Reset entry in the menu. Choose Erase All Content and Settings and when you've been through the standard warning screens your factory restore will get started (it may take some time to completely finish, so be patient).
That's the process if you just have your device with you; there's another way to do it through iTunes on a computer, which can come in handy if your iPhone or iPad is playing up and you can't access the Settings app in the normal way. The end result is the same.
- Read our foolproof guide to fixing (almost) any smartphone problem